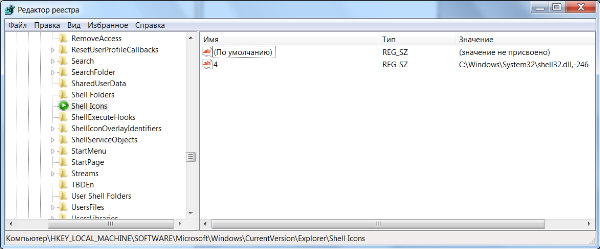Панель инструментов
Настройка панели инструментов
Если щелкнуть правой кнопкой мыши на панели инструментов, то появлятся всплывающее меню, содержащее пункт Настройка, который позволяет настраивать панель инструментов. Чтобы скрыть этот пункт, создайте параметр типа DWORD NoToolbarCustomize со значением 1 в разделе HKCU\Software\Microsoft\Windows\CurrentVersion\Policies\Explorer
Подобный пункт будет удален также и в Internet Explorer
Замена фона в панели инструментов в Проводнике
Существует возможность установки своего фона для панели инструментов в Проводнике. Для этого в разделе реестра HKCU\SOFTWARE\Microsoft\Internet Explorer\Toolbar создайте строковый параметр BackBitmapShell, значением которого будет полное имя BMP-файла с нужной картинкой – она и замостится мозаикой на панелях окон.
Удаление кнопки Поиск из Проводника
Проводник Windows содержит кнопку Поиск на панели инструментов. Для удаления данной кнопки используйте параметр DWORD NoShellSearchButton со значением равным 1 в разделе HKCU\SOFTWARE\Microsoft\Windows\CurrentVersion\Policies\Explorer
Также будет удалена эта кнопка из окна Мои документы, и других мест, использующих оболочку Windows
Системные и специальные папки
Пользовательские папки
Если в Проводнике открыть пользовательскую папку (C:\Пользователи\ИмяПользователя), то можно увидеть в ней ряд специальных папок с собственными значками, например, папки Контакты, Загрузки, Сохраненные игры и т. д.
Мы можем настроить значки для некоторых папок по собственному вкусу, но Windows не предоставляет механизма для прямого вмешательства в настройки папки. Поэтому нам на помощь снова придет редактор реестра.
Контакты
Стандартными средствами мы не сможем установить свой значок для папки Контакты, так как в свойствах папки отсутствует вкладка Настройки. Чтобы вернуть вкладку на место, нужно в разделе HKLM\SOFTWARE\Microsoft\Windows\CurrentVersion\Explorer\FolderDescriptions\{56784854-C6CB-462B-8169-88E350ACB882}\PropertyBag поменять у параметра типа DWORD NoCustomize значение на 0. Теперь если вы вызовите контекстное меню у папки и выберите команду Свойства, то в открывшемся диалоговом окне Свойства: Контакты увидите новую вкладку Настройка, при помощи которой сможете выбрать новое изображение для папки. Соответственно, чтобы снова скрыть вкладку Настройка, нужно присвоить параметру NoCustomize значение 1.
Рабочий стол
Папка Рабочий стол также не имеет вкладки Настройка в диалоговом окне Свойства: Рабочий стол. Поэтому поступаем аналогичным способом – находим раздел, соответствующий этой папке и меняем в подразделе PropertyBag значение параметра NoCustomize на 0. Полный путь к подразделу выглядит следующим образом: HKEY_LOCAL_MACHINE\SOFTWARE\Microsoft\Windows\CurrentVersion\Explorer\FolderDescriptions\{B4BFCC3A-DB2C-424C-B029-7FE99A87C641}\PropertyBag. Соответственно, чтобы снова скрыть вкладку Настройка, присвойте обратно параметру NoCustomize значение 1.
Смена размещения специальных папок
В Windows можно поменять место расположения системных и специальных папок (Принтеры, Рабочий стол, Избранное, SendTo и т. п.). Но просто так перенести их в другое место не удастся – при следующей загрузке они опять восстановятся на старом месте. Это связано с тем, что пути к этим папкам прописаны в реестре. Чтобы настроить расположение этих папок на вашем жестком диске, зайдите в раздел HKCU\Software\ Microsoft\Windows\CurrentVersion\Explorer\Shell Folders или HKCU\Software\ Microsoft\Windows\CurrentVersion\Explorer\User Shell Folders и поменяйте путь для нужных вам папок. Затем их можно будет спокойно перенести по прописанному вами адресу.
После перезагрузки изменения вступят в силу
Изменение пути для папки Program Files
Если вы хотите сохранять приложения в отдельный раздел, надо изменить стандартный путь папки “Program Files”. Для этого в разделе HKLM\Software\ Microsoft\Windows\CurrentVersion укажите в параметре ProgramFilesDir букву диска, соответствующую разделу приложений. То же самое необходимо проделать со значением ProgramFilesPath.
Оболочка Windows
Отключение анимации общих элементов управления и окон
Если ваш компьютер не слишком мощный, то можно отключить все эффекты, связанные с анимацией окон, которые потребляют дополнительные ресурсы. Присвойте параметру типа DWORD TurnOffSPIAnimations значение 1 в разделе HKCU\Software\Microsoft\Windows\CurrentVersion\Policies\Explorer.
Политика: Конфигурация пользователя → Административные шаблоны → Компоненты Windows → Проводник Windows → Отключить анимацию общих элементов управления и окон
Значок открытой папки
В Проводнике в левой панели стандартные папки отображаются в двух состояниях: папка открыта или закрыта. Кроме того, папка, содержимое которой открыто в правой части панели Проводника, считается активной и имеет выделенное состояние. Но, при большом количестве папок активная папка не сразу бросается в глаза. Можно поступить следующим образом – присвоить папке, имеющей статус Активная, свой заметный значок. Обратите внимание, что данная настройка будет работать не только в Проводнике, но и в меню Все программы кнопки Пуск, а также в редакторе реестра, который также использует древовидный интерфейс Проводника.
Откройте раздел HKLM\SOFTWARE\Microsoft\Windows\CurrentVersion\Explorer и создайте новый раздел Shell Icons (если данный раздел у вас уже существует, то пропустите данный шаг). В созданном разделе создайте новый строковый параметр 4. Созданному параметру необходимо присвоить значение, указывающее на путь к значку. Вы можете указать местоположение к своему файлу на диске или использовать уже имеющиеся значки, которые зашиты во многие DLL-библиотеки. В качестве примера попробуйте использовать строку C:\Windows\System32\shell32.dll,-246. В этому случае для активной папки будет использоваться красивая зеленая круглая кнопка со стрелкой.
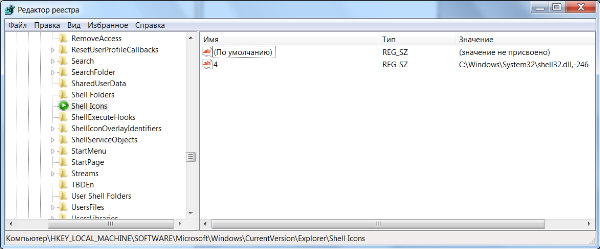
Чтобы изменения вступили полностью, желательно полностью перезагрузить компьютер. Если вы захотите восстановить прежнюю функциональность, то удалите строковый параметр 4 в разделе Shell Icons.
Проводник как два отдельных процесса
Как известно, Проводник выступает и в качестве оболочки Windows, и в качестве файл-менеджера. И хотя это повышает удобство, на использовании памяти это сказывается отнюдь не лучшим образом. При нормальных условиях Проводник отнимает целых 8 Мбайт памяти Windows. Из-за проблем с выделением памяти Windows использует двойную квоту памяти для Проводника, считая ее используемой разными программами. Чтобы избавиться от этой проблемы, “интегрированной” в систему, надо запустить Проводник как два отдельных процесса вместо одного. Для этого нужно изменить значение параметра DWORD SeparateProcess в разделе HKEY_CURRENT_USER\Software\Microsoft\Windows\CurrentVersion\Advanced (“0″ – один процесс, “1″ – два процесса)
Перезагрузка Windows
Перезагрузка после краха
Чтобы принудительно заставить Windows перегрузиться после краха в системе, измените значение параметра DWORD AutoReboot в разделе HKLM\SYSTEM\CurrentControlSet\Control\CrashControl с 0 на 1
Перезагрузка оболочки
По умолчанию при ошибках оболочки (Explorer) в Windows перезагружается вся операционнная система. Однако, существует возможность перезагружать только саму оболочку, тем самым не теряя данных, обрабатываемых другими приложениями. Для этого в разделе HKCU\Software\Microsoft\Windows NT\CurrentVersion\Winlogon надо изменить параметр DWORD AutoRestartShell
0 – перезагружается операционная система 1 – перезагружается только оболочка
Меню Проводника
Удаление пункта меню Файл из Проводника
Для удаления пункта меню Файл из Проводника используйте параметр типа DWORD NoFileMenu со значением 1 в разделе HKCU\SOFTFARE\Microsoft\Windows\CurrentVersion\Policies\Explorer
Также будет удален этот пункт из окна Мои документы, Internet Explorer и других мест, использующих оболочку Windows
Вкладка Настройка
Чтобы скрыть вкладку Настройка из свойств папки, используйте параметр типа DWORD NoCustomizeWebView со значением 1 в разделе HKCU\Software\Microsoft\Windows\ CurrentVersion\Policies\Explorer
Новый ярлык
В Проводнике или Мой компьютер через меню Файл-Создать-Ярлык вы можете получить доступ к дискам компьютера, даже если вы отключили контекстное меню Проводника. Чтобы не допустить появления мастера создания нового ярлыка, удалите или переименуйте раздел: HKCR\.lnk\ShellNew
Возможность создания нового ярлыка сохранится, но доступ к дискам будет перекрыт
Панель навигации
Скрытие значка Библиотеки
Если вы хотите убрать значки Библиотеки из панели навигации, то в разделе реестра HKEY_CLASSES_ROOT\CLSID\{031E4825-7B94-4dc3-B131-E946B44C8DD5}\ShellFolder измените значение параметра типа DWORD Attributes на b090010d. После перезагрузки компьютера в панели навигации Проводника вы уже не увидите значка Библиотеки, хотя сами библиотеки останутся на месте и будут доступны. Если вы хотите восстановить значение по умолчанию и вернуть значки Библиотеки на место, то используйте значение b080010d.
Скрытие значка Домашняя группа
Чтобы скрыть значок Домашняя группа из панели навигации Проводника, необходимо в разделе реестра HKEY_CLASSES_ROOT\CLSID\{B4FB3F98-C1EA-428d-A78A-D1F5659CBA93}\ShellFolder изменить значение параметра типа DWORD Attributes на b094010c. После перезагрузки компьютера значок из панели навигации Проводника исчезнет. Чтобы вернуть значок на место, установите для данного параметра значение b084010c.