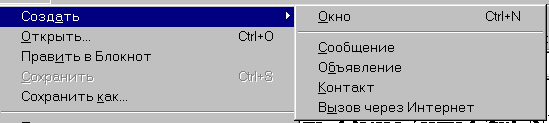Структура reg-файлов
Знание реестра Windows будет не полным без умения написать reg-файл. Reg-файл – это файл, имеющий определенную структуру и содержащий информацию, которая может быть импортирована в реестр. Если была заблокирована работа с редактором реестра , то наиболее легким способом подредактировать реестр будет создание и импортирование reg-файла (конечно, можно выйти в DOS, в защищенный режим, воспользоваться другими программами, но это все гораздо сложнее, а главное дольше).
К reg-файлам предъявляются определенные требования по структуре. Начнем с того, что в первой строке файла обязательно должно быть введено
Windows Registry Editor Version 5.00. (В старых версиях Windows использовалась строка REGEDIT4, которая действительна, в целях совместимости).
Обратите внимание на то, что буквы должны быть большие. Кроме этого в первой строке ничего быть не должно. После этого текста ОБЯЗАТЕЛЬНО должна быть пустая строка. Затем, указывается раздел реестра, в котором надо прописать или изменить какие-то параметры. Название раздела должно быть заключено в квадратные скобки [...]. Ниже прописываются параметры, которые надо добавить, по одному параметру в строке. Если вам надо провести изменения в нескольких разделах, то вы должны оставлять одну пустую строку между последним параметром предыдущего раздела и названием следующего раздела. Может немного запутанно, но вот как это должно выглядеть:
REGEDIT4
[Раздел]
" param1"=" значение1"
" param2"=" значение2"
" param3"=" значение3"
[Раздел2]
" param_1"=" значение_1"
Последняя строка в файле должна быть ПУСТОЙ. После того, как вы создали такой файл, просто запустите его как обычную программу, вам будет выдан запрос о необходимости провести изменения в реестре, и после положительного ответа информация из файла будет импортирована. О результатах импортирования Windows сообщит в появившемся после этого окне.
Примечание: Windows 2000/XP обладает обратной совместимостью и может обрабатывать файлы, созданные в Windows 9x. Но если вы экспортировали файл в Windows XP и перенесли его на Windows 9x, то вручную измените первую строчку на REGEDIT4
Теперь пару слов о параметрах, которые можно добавлять. Как вы, наверное, обратили внимание, в приведенном выше примере добавляются параметры с помощью строк типа " param1"=" znachenie1". Т. е. таким образом добавляется СТРОКОВЫЙ параметр с именем " param1" и значением " znachenie1". Но ведь существуют еще и параметры двоичные и DWORD. Формат записи для их добавления несколько другой. Для параметров типа DWORD используется строка
" param"=dword: XXXXXXXX
Здесь " param" – имя параметра, dword – указывает на тип этого параметра (буквы должны быть обязательно маленькие!) и после двоеточия следует значение из восьми цифр в шестнадцатеричном (!) формате. Однако большинство параметров DWORD имеют значение либо 0, либо 1, значит, вы должны написать соответственно либо 00000000, либо 00000001 вместо значков ХХХХХХХХ. Пробелы в строке не допускаются.
Для добавления двоичного параметра формат записи несколько иной:
" param"=hex: XX, XX, XX,….
Теперь расшифрую эту строку. Ну, с названием параметра все ясно, после знака "=" идет hex, т. е. указывается, что это будет двоичный параметр, затем идут шестнадцатеричные числа, отделенные запятой. Например, если вам надо добавить двоичный параметр равный " be 00 00 00", то вы пишете строку
" param"=hex: be,00,00,00
В реестре существуют параметры " По умолчанию" (" Default"). Чтобы присвоить им какое-то значение через reg-файл, надо добавить такую строку:
@=" znachenie"
Здесь значок @ показывает, что у нас присваивается значение параметра " По умолчанию". Обратите внимание на то, что он не заключается в кавычки.
Теперь я приведу пример простенького reg-файла, который прописывает в реестр сайт, устанавливающий домашнюю страничку в Internet Explorer’e:
REGEDIT4 [HKEY_CURRENT_USER\Software\ Microsoft\Internet Explorer\Main] " Start Page" = " http://winchanger. narod. ru/"
Удаление параметров
С помощью reg-файлов можно не только устанавливать новые параметры, но и удалять их. Например, для удаления раздела из реестра надо перед его именем в квадратных скобках поставить символ "-". Вот как это выглядит:
[-HKEY_LOCAL_MACHINE\Software\ QuickSoft\QuickStart]
Благодаря этой записи, подраздел " QuickStart" из раздела " QuickSoft" будет удален со всем содержимым.
Для удаления отдельных параметров используйте следующий синтаксис:
REGEDIT4 [HKEY_CURRENT_USER\Software] " xxx"=-
Параметры командной строки
Редактор реестра можно запускать с некоторыми ключами
/s (импортирует значения из reg-файла без вывода диалогового окна) /e (экспортирует параметры в reg-файл. Пример: regedit /e myfile. reg HKEY_USERS\.DEFAULT