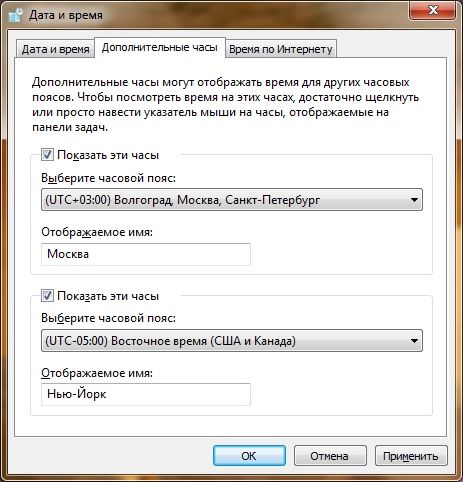CD или дискета
Чтобы скрыть раздел Установка программы с CD-ROM или дискеты и кнопку CD или дискета на вкладке Установка программ, создайте в разделе HKCU\Software\Microsoft\Windows\CurrentVersion\Policies\Uninstall ключ NoAddFromCDorFloppy типа DWORD и установите его равным 1
Windows Update
Чтобы скрыть раздел Установка программы от Майкрософт и кнопку Windows Update на вкладке Установка программ, создайте в разделе HKCU\Software\Microsoft\Windows\CurrentVersion\Policies\Uninstall ключ NoAddFromInternet типа DWORD и установите его равным 1
Сведения о поддержке
Некоторые программы, представленные в списке Изменение или удаление программ могут содержать ссылку Чтобы получить сведения о поддержке, щелкните здесь. Чтобы скрыть данную ссылку, создайте в разделе HKCU\Software\Microsoft\Windows\CurrentVersion\Policies\Uninstall ключ NoSupportInfo типа DWORD и установите его равным 1
Список установленных программ
Иногда в списке установленных программ Изменение или удаление программ может содержаться мусор (неправильно удаленные программы). Некоторых очень раздражают эти записи программ, которых давно уже нет на компьютере. Чтобы очистить этот список, найдите раздел HKLM\SOFTWARE\Microsoft\Windows\CurrentVersion\Uninstall, который содержит подразделы, отвечающие за каждый отдельный продукт. Просто удалите ненужные подразделы
Информация о продукте
Можно настроить внешний вид записи в разделе Установленные программы и диалогового окна Поддержка, которое появляется при щелчке на ссылке Чтобы получить сведения о поддержке, щелкните здесь.
Для включения нужного режима используйте строковые значения в разделе HKLM\SOFTWARE\Microsoft\Windows\CurrentVersion\Uninstall\< имя программы>
DisplayIcon – иконка, соответствующая приложению в диалоге “Установка и удаление программ” DisplayName – Описание приложения ModifyPath – Путь инсталлятора (утилиты) для изменения установочных параметров программы. Еcли этот ключ установлен, то Кнопка “Заменить/Удалить” распадается на две – “Заменить” (Выполняется ModifyPath) и “Удалить” (выполняется UninstallString) UninstallString – путь деинсталлятора
Ключи для диалогового окна Поддержка
Если вы создадите параметр Publisher, то в описании удаляемой программы появляется ссылка Чтобы получить сведения о поддержке, щелкните здесь, которая открывает диалоговое окно Поддержка. Для настройки внешнего вида этого окна используйте следующие строковые значения
Publisher – Издатель продукта Readme – Путь к файлу Readme для данного продукта Comments – Коментарии к продукту Contact – Контактное лицо (e-mail и т. п.) DisplayVersion – Номер версии ProductID – Код продукта RegCompany – Зарегистрированная компания RegOwner – Зарегистрированный владелец URLInfoAbout – Домашняя страничка производителя (параметр Publisher становится ссылкой) URLUpdateInfo – URL обновления продукта HelpLink – URL сведений о поддержке
Панель управления: Скрытие и показ значков апплетов
Данные настройки позволяют скрыть отдельные значки апплетов Панели управления, либо наоборот, показать только разрешенные значки. Начнем с первого варианта. Он состоит из двух частей.
Если вы хотите скрыть отдельные значки в папке Панели управления, то создайте параметр DWORD DisallowCpl со значением 1 в разделе HKCU\Software\Microsoft\Windows\CurrentVersion\Policies\Explorer. Затем в этом же разделе нужно создать подраздел с таким же названием DisallowCpl. В созданном подразделе вы перечисляете апплеты, которые нужно скрыть при помощи строковых параметров следующего формата:
Номер REG_SZ Applet. cpl, т. е. сначала создаете строковый параметр, начиная с 1 и присваиваете ему имя апплета:
1 main. cpl
2 mmsys. cpl
и так далее
Существует другой вариант. Вы запрещаете показ всех значков апплетов, кроме некоторых. Настройка схожа с вышеприведенным примером. В этом же разделе создается параметр RestrictCpl со значением 1 и создается подраздел RestrictCpl, в котором вы перечисляете апплеты, которые разрешаете показывать в папке Панели управления.
Примечание: Данные настройки просто скрывают значки, но сами файлы присутствуют на компьютере и их можно запускать любым доступным способом.
Свойства папки
Удаление апплета Свойства папки
Если вы хотите удалить пункт Свойства папки из меню Проводника, а также апплет из Панели управления, то откройте раздел
HKCU\Software\Microsoft\Windows\CurrentVersion\Policies\Explоrer и создайте параметр NoFolderOptions типа DWORD со значением 1.
Типы файлов
Чтобы заблокировать кнопки Создать, Удалить, Изменить на вкладке Типы файлов, тем самым лишить пользователя возможности менять типы файлов, нужно создать параметр NoFileAssociate типа DWORD со значением 1 в разделе
HKEY_CURRENT_USER\Software\Microsoft\Windows\CurrentVersion\Policies\Explorer
Данная блокировка не мешает менять типы файлов непосредственно в реестре или другими программами
Дата и время
Украшение часиков
Украшаем часы. Идем в раздел HKCU\Control Panel\International и создаем строковый параметр sTimeFormat. Присвойте этому параметру слово, не превышающее 8 символом (например, свою фамилию), и оно отобразится вместо часов. Если вы не готовы к такому радикальному изменению, то предлагаю более мягкий вариант. В указанный параметр пишите “HH: mm Рыжик”. В этом случае будет показываться и время и имя вашего любимого кота. Кстати, вместо стандартного разделителся – двоеточия (:) можете использовать и другие символы, например звездочку(*) или вообще обойтись без разделителя. Заодно можете поменять и формат – сначала минуты, потом часы – mm*HH
Можно применить и другой интересный эффект. В этом же разделе создаем еще два строковых параметра – s1159 и s2359 и присваиваем им слова, напр. Еще не вечер и Утро вечера мудреней. А в уже знакомом параметре sTimeFormat пишем HH: mm: ss tt (по-прежнему можно использовать другой разделитель). Теперь в утренние часы рядом с часиками будет надпись Еще не вечер, а с 12 до 24 часов соответственно Утро вечера мудреней
Примечание: Данные изменения могут проявиться и в других местах. Например, в Outlook Express при получении и отправке писем
Часовой пояс
В компоненте Панели управления Дата и время вы видите, что у вас часовой пояс Москвы, Санкт-Петербурга и Волгограда (или что-то в этом роде). Хотите, чтобы Windows знала о существовании вашей деревни Гадюкино? В разделе реестра HKLM\SOFTWARE\Microsoft\Windows NT\CurrentVersion\Time Zones\Russian Standard Time меняем строковый параметр Display, введя название своей деревни. Щелкните на часиках в правом углу экрана и вы увидите в часовом поясе свою малую родину. Своей подружке скажите, что Билл Гейтс специально по вашей просьбе внес на карту название вашей деревни! 
Дополнительные часы
Вкладка «Дополнительные часы» компонента панели управления «Дата и время» предназначена для отображения времени других часовых поясов наряду с вашим. В операционной системе Windows 7 для установки дополнительных часов других часовых поясов, установите флажок «Показать эти часы», в раскрывающемся списке выберите нужный для вас часовой пояс и в текстовом поле «Отображаемое имя» введите название нового часового пояса. Для примера на следующем скриншоте видно, что добавлены двое дополнительных часовых пояса для Москвы и Нью-Йорка.
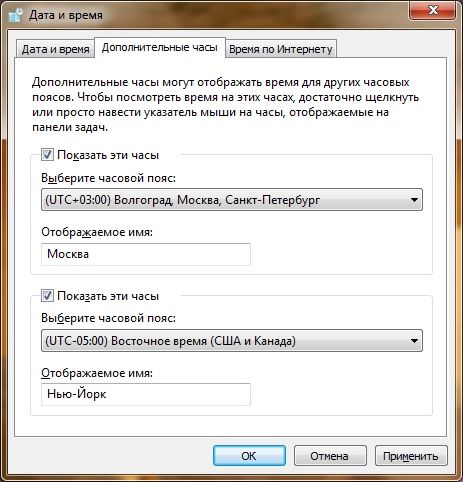
Добавлять дополнительные часы также можно при помощи реестра. В следующем примере, добавим дополнительные часы для часового пояса UTC +03:00 с названием «Москва»:
[HKEY_CURRENT_USER\Control Panel\TimeDate\AdditionalClocks\1] "Enable"=dword:00000001 "DisplayName"="Москва" "TzRegKeyName"="Russian Standard Time"
Параметр Enable указывает на то, что дополнительные часы будут отображаться.
Параметр DisplayName определяет строку, отображаемую напротив данных часов.
Параметр TzRegKeyName определяет часовой пояс, на основе которого работают данные дополнительные часы.
Автоматический переход на летнее время
При настройке часового пояса вы можете включить или отключить функцию перехода на летнее время. Для этого существует опция с флажком «Автоматически переходить на летнее время и обратно». Если флажок установлен, то при наступлении даты перехода на летнее или зимнее время, операционная система автоматически изменит время.
Для установки автоматического перехода на летнее время вы также можно воспользоваться параметром DynamicDaylightTimeDisabled со значением 0 или 1 в разделе HKLMA\SYSTEM\CurrentControlSet\Control\TimeZoneInformation.