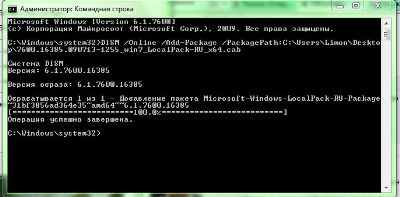15. Как установить LocalPack-RU?
Нужно в командной строке от имени Администратора выполнить команду: DISM /Online /Add-Package /PackagePath:< полный_путь_к_локал-паку>.CAB
Если не сработает – значит, нужно проделать почти то же самое, но загрузившись с установочного носителя.
Тогда /Online нужно будет заменить на /image:< буква_диска_с_установленной_системой>:.
Этим способом, кстати, MVE, можно установить лангпак на любую редакцию Windows 7
После установки нужно зайти в C:\Windows\Globalization\MCT\MCT-…\Theme
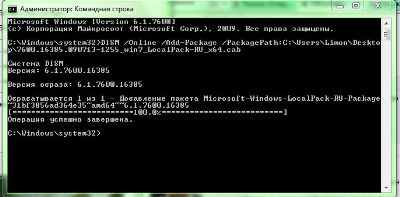
14. Автоматическая установка OEM-Logo.
Создаете файл Autounattend. xml со следующим текстом и кладете в \Sources
Помимо папки \Sources файл Autounnattend. xml следует положить в корень дистрибьютива.
<?xml version=”1.0″ encoding=”utf-8″?>
< unattend xmlns=”urn: schemas-microsoft-com: unattend”>
< settings pass=”windowsPE”>
< component name=”Microsoft-Windows-Shell-Setup” processorArchitecture=”x86″ publicKeyToken=”31bf3856ad364e35″ language=”neutral” versionScope=”nonSxS” xmlns: wcm=”http://schemas. microsoft. com/WMIConfig/2002/State” xmlns: xsi=”http://www. w3.org/2001/XMLSchema-instance”>
< OEMInformation>
< HelpCustomized> false</HelpCustomized>
< Manufacturer> Hewlett-Packard</Manufacturer>
< Model> Compaq Presario SR1610IL</Model>
< Logo> C:\Windows\Sytem32\oemlogo. bmp</Logo>
< SupportHours>9 AM to 9 PM (Mon-Sat)</SupportHours>
< SupportPhone>1-600-114772 (Toll free), 0124-2346992 (Toll Number)</SupportPhone>
< SupportURL> http://www. hp. com/in/support</SupportURL>
</OEMInformation>
</component>
</settings>
</unattend>
oemlogo. bmp
положите ваше лого в папку " \Sources\$OEM$\$$\System32\oemlogo. bmp"
13. Автоматическая установка OEM-информации.
Представляем вашему вниманию небольшой скрипт, позволяющий автоматизировать процесс установки Windows путем занесения ответов на вопросы инсталлятора в специальный файл.
Создаете файл Autounattend. xml со следующим текстом и кладете в \Sources
Помимо папки \Sources файл Autounnattend. xml следует положить в корень дистрибьютива.
Не забудьте заменить серийный ключ (product key) на ваш и назовите файл autounattend. xml.
<?xml version=”1.0? encoding=”utf-8??>
< unattend xmlns=”urn: schemas-microsoft-com: unattend”>
< settings pass=”windowsPE”>
< component name=”Microsoft-Windows-International-Core-WinPE” processorArchitecture=”x86? publicKeyToken=”31bf3856ad364e35? language=”neutral” versionScope=”nonSxS” xmlns: wcm=”http://schemas. microsoft. com/WMIConfig/2002/State” xmlns: xsi=”http://www. w3.org/2001/XMLSchema-instance”>
< SetupUILanguage>
< UILanguage> en-US</UILanguage>
</SetupUILanguage>
< InputLocale>0409:00000409</InputLocale>
< SystemLocale> en-US</SystemLocale>
< UILanguage> en-US</UILanguage>
< UILanguageFallback> en-US</UILanguageFallback>
< UserLocale> en-US</UserLocale>
</component>
< component name=”Microsoft-Windows-Setup” processorArchitecture=”x86? publicKeyToken=”31bf3856ad364e35? language=”neutral” versionScope=”nonSxS” xmlns: wcm=”http://schemas. microsoft. com/WMIConfig/2002/State” xmlns: xsi=”http://www. w3.org/2001/XMLSchema-instance”>
< DiskConfiguration>
< Disk wcm: Подробнее »
12. Повышение оценки производительности жесткого диска.
Перед установкой Windows, зайдите в BIOS и укажите режим работы IDE/SATA-контроллера чипсета, как AHCI.
В разных BIOS, опции для настройки режима работы IDE/SATA-контроллера чипсета, могут иметь разные названия. Например:
Configure SATA As
SATA RAID/AHCI Mode
Onboard SATA Type
SATA Controller Mode
Менять режим работы стандартного IDE/SATA-контроллера чипсета необходимо до установки операционной системы.
Если система установлена, простая смена режима в BIOS приведет к появлению «синего экрана смерти».
11. Создание образа Windows автоматически активирующегося при установке.
Вариант 1.
1) Скачайте архив $OEM$.rar
2) Распакуйте скачанный архив в любую папку.
3) Откройте имеющийся у Вас образ с Windows 7, например программой UltraISO.
4) Скопируете в папку sources папку $OEM$ из распакованного архива.
5) Сохраните созданный Вами образ.
6) Запишите готовый образ на DVD или USB флеш-накопитель (флешку).
Теперь Windows автоматически активируется при установке.
Вариант 2.
1) Скачайте и установите программу HashTab: здесь или здесь. Она понадобится Вам, чтобы узнать значение хэш ISO-файла Вашего образа.
2) Скачайте pre-activation_kit_v2.7.0.zip
3) Распакуйте скачанный архив и вы получите папку pre-activation_kit_v2.7.0.
4) Скопируйте в неё Ваш ISO-Файл (он должен оказаться в одной папке с *.cmd файлами)
5) Кликните правой кнопкой мыши на файле make_aio_dvd. cmd и нажмите “Запуск от имени администратора”
6) После завершения работы файла make_aio_dvd. cmd, сравните SHA1 и имя итогового ISO-файла, с указанными Подробнее »
10. Windows 7 Enterprise = Windows 7 Ultimate + активация без подмены загрузчика.
Для желающих установить версию Windows 7 Ultimate, но не считающих нужным использовать активаторы из-за возможности возникновения проблем с восстановлением загрузчика после применения активаторов, есть замечательное решение.
Активация через KMS-Server:
1) Скачиваете архив Microsoft. Windows.7.Enterprise. RTM. x86_x64-eng_rus. zip с торрентами для закачки Windows 7 Enterprise RTM Volume License с трекеров без регистрации.
2) Выбираете нужную вам версию и скачиваете её.
3) Устанавливаете её. Далее уже действуем в установленном Windows.
4) Нажимаете левой кнопкой мыши на часы на панели задач
5) Нажимаете Изменение настроек даты и времени
6) Запоминаете вашу разницу от Гринвича (Например: (UTC+02:00) или (UTC+03:00))
7) Скачайте Volume license – Activate. zip
 Разархивируйте и запустите скрипт Volume license – Activate. cmd (требуется подключение к интернет не более 5 минут) Подробнее »
Разархивируйте и запустите скрипт Volume license – Activate. cmd (требуется подключение к интернет не более 5 минут) Подробнее »
1. Как добавить новое устройство(драйвер) вручную?
1) Нажимаем Windows + R
2) В открывшемся окне набираем hdwwiz, жмём OK
3) В открывшемся окне, жмем Далее(Next)
4) В следующем окне выбираем Установка оборудования, выбранного из списка вручную. (Install the hardware that I manually select from a list), жмём Далее(Next)
5) Выбираем в списке самую верхнюю строчку Показать все устройства(Show all devices), жмём Далее(Next)
6) В следующем окне нажимаем на кнопку Установить с диска(Install From Disk), в нижнем правом углу
7) В открывшемся окне нажимаем кнопку Обзор(Browse) и указываем путь к файлу драйвера (inf-файл), нажимаем Ok, а затем Далее(Next)
 Подтверждаем желание установить нажатием Далее(Next)
Подтверждаем желание установить нажатием Далее(Next)