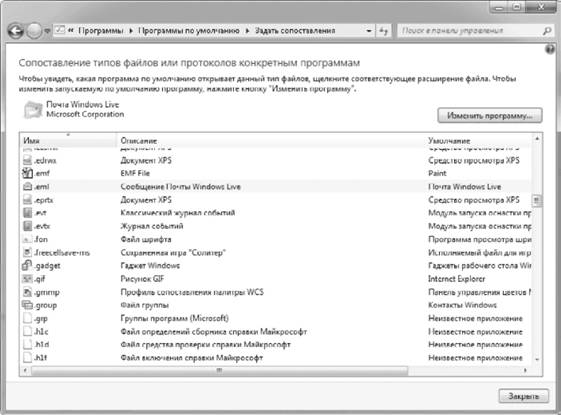По сравнению с Windows ХР в Диспетчере задач Windows 7 появился целый ряд новых возможностей для управления процессами. Все средства для работы с процессами сосредоточены в контекстном меню, которое можно вызвать щелчком правой кнопкой мыши на названии любого процесса. Вы можете использовать следующие команды.
Реклама
Ваше мнение – Опрос
Подпишитесь
Пишут на Форуме
Последние комментарии
- У меня при включении меняется экран (не соответствует разрешение)
- после приветствия выходит зеленый фон. Рабочего стола нет. Что де
- После того как я сохранил результат поиска, то тот у меня переста
- Можно ли настроить почту так,чтобы при поступлении новых писем на
- У меня мобильный телефон Nokia N8. Он может подключаться к компью
- то что я искал, спасибо
- как изменить стиль раздела жёсткого диска?? С Guid на MBR и может
- скажите пожалуйста можно ли использовать подобные скрипты для 64-
- Есть проблема. Установили бесплатный антивирус (Avast), после око
- У меня такая проблема: В списке переходов не работают задачи ни у
Разделы
- Администрирование (9)
- Виртуализация (7)
- Интерфейс (20)
- Мой Компьютер (27)
- Проводник (20)
- Настройки (17)
- Новости (4)
- Разное (16)
- Реестр (41)
- Реестр Windows (289)
- Internet Explorer (36)
- Office (6)
- Pocket PC (6)
- The Bat! (1)
- Windows Media Player (5)
- WinRAR (1)
- Кнопка "Пуск" (20)
- Мои Документы (3)
- Панель управления (37)
- Почта Windows (1)
- Рабочий стол (30)
- Софт (7)
- Руководство Windows 7 (325)
- DVD-студия Windows (1)
- Windows Media Center (1)
- Администрирование и обслуживание системы (1)
- Архивация и восстановление данных (4)
- Восстановление работоспособности системы (1)
- Вход в систему и выход из нее (2)
- Выбор оборудования (3)
- Групповая политика (4)
- Диспетчер задач (9)
- Дополнительные возможности работы с файлами и папками (4)
- Защита и восстановление системы (5)
- Защита информации с помощью шифрования (7)
- Знакомство c Windows 7 (1)
- Интернет (1)
- Интерфейс Windows 7 и его настройка (1)
- Использование сменных носителей (4)
- Как обеспечить стабильность работы системы (1)
- Киностудия Windows Live (3)
- Локальная сеть (1)
- Меню Пуск (4)
- Мини-приложения (гаджеты) на Рабочем столе (4)
- Мультимедиа (1)
- Настройка Панели задач (6)
- Настройка прав доступа к файлам Разрешения NTFS (3)
- Настройка принтеров и других устройств (5)
- Настройка программ по умолчанию (6)
- Настройка системы и работа с оборудованием (1)
- Настройка соединения с Интернетом (4)
- Настройка учетных записей пользователей (7)
- Новые возможности Windows 7 (6)
- Обзор выпусков Windows 7 (2)
- Обзор папок (11)
- Обзор папок с рисунками, музыкой и видео (5)
- Обзор средств восстановления Windows 7 (1)
- Обзор средств для настройки системы (3)
- Обслуживание дисков (9)
- Общие сведения о сетях (4)
- Операции с файлами и папками (9)
- Особенности управления приложениями в Windows 7 (3)
- Параметры системы и настройка быстродействия (5)
- Первые действия после установки Windows 7 (10)
- Планирование и подготовка к установке (6)
- Поиск в Windows 7 (6)
- Приложения Windows Live Essentials (1)
- Программы в Windows 7 (1)
- Проигрыватель Windows Media 12 (11)
- Процедура установки (5)
- Работа в Интернете с помощью Internet Explorer 8 (14)
- Работа с папками, файлами и библиотеками (1)
- Работа со звуком в Windows 7 (5)
- Рабочий стол и его настройка (15)
- Совместимость программ с Windows 7 (4)
- Создание и настройка домашней группы (5)
- Создание и настройка одноранговой сети (9)
- Специальные варианты загрузки Windows 7 (1)
- Справочная система Windows 7 (4)
- Средства безопасности и настройки Internet Explorer (12)
- Средства виртуализации в Windows 7 (4)
- Средства обеспечения безопасности (8)
- Стандартные приложения Windows 7 (8)
- Управление компьютером и служебные программы (5)
- Управление окнами и приложениями (7)
- Управление сетью и общим доступом (6)
- Установка и настройка оборудования (8)
- Установка и удаление программ (2)
- Устранение проблем при загрузке Windows 7 (6)
- Учетные записи пользователей и обеспечение безопасности (1)
- Фотоальбом Windows Live (1)
- Электронная почта в Windows 7 (6)
- Сеть – Интернет и Локальная сеть (8)
- Твики – Тонкая настройка (15)
- Установка (17)
- Устранение неполадок (27)