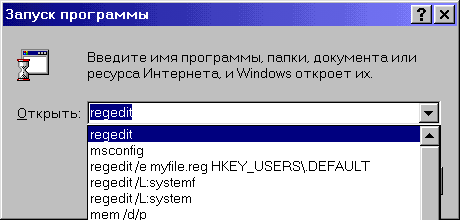Скрытие всех значков на Рабочем столе
Существует возможность сразу скрыть все значки рабочего стола. В контекстном меню Рабочего стола выберите команду Вид, и снимите флажок с команды Отображать значки рабочего стола.
Для разработчиков: Cоздайте DWORD-параметр NoDesktop со значением 1 в разделе HKCU\Software\Microsoft\Windows\CurrentVersion\Policies\Explorer
Регистрация dll – и ocx-файлов
Данная заметка будет полезна разработчикам. Если вам часто приходится работать с ocx-файлами (а также с dll-файлами), которые требуют регистрации в реестре с помощью REGSVR. EXE, то будет гораздо удобнее внести соответствующую запись в реестр, чем каждый раз использовать командную строку для каждого файла. Создайте раздел
HKEY_CLASSES_ROOT\ocxfile\Shell\Регистрация\command и присвойте строковому параметру по умолчанию значение regsvr32.exe \”%1\”. Аналогично создайте дополнительную запись, снимающую регистрацию:
HKEY_CLASSES_ROOT\ocxfile\Shell\Конец регистрации\command
@=”regsvr32.exe /u \”%1\”"
Тоже самое нужно проделать и в разделе dllfile
Теперь при нажатии правой кнопкой мыши на файле, вы увидите команду Регистрация, которая выполнит за вас необходимую работу. 
Num Lock, Caps Lock, Scroll Lock
Некоторые сетуют, что при входе пользователя в систему переключатель клавиатуры Num Lock всегда выключен. Можно ли сделать, чтобы он всегда был включен? Да, можно.
Для этого найдите ветвь HKCU\Сontrol Panel\Keyboard и установите строковое значение InitialKeyboardIndicators равным нужному значению из списка
0 – все переключатели выключены. 1 – Caps Lock включен. 2 – Num Lock включен. 3 – Caps Lock и Num Lock включены. 4 – Scroll Lock включен. 5 – Caps Lock и Scroll Lock включены. 6 – Num Lock и Scroll Lock включены. 7 – Caps Lock, Num Lock и Scroll Lock включены.
Можно управлять состоянием клавиш-индикаторов до входа в систему в экране приветствия. Этот способ может пригодиться тем, кто использует для входа в систему в качестве пароля цифры. В этом случае вам надо установить параметр InitialKeyboardIndicators в разделе HKU\.DEFAULT\Control Panel\Keyboard
Блокнот
Вы можете получить доступ к дополнительным свойствам шрифта, используемого в Блокноте. Используются параметры типа DWORD
Зачеркнутый стиль – параметр lfStrikeOut со значением 1 в разделе HKCU\SOFTWARE\Microsoft\Notepad
Подчеркнутый стиль – lfUnderline со значением 1 в разделе HKCU\SOFTWARE\Microsoft\Notepad
Выполнить
Удаление пункта Выполнить из меню кнопки Пуск
Если вы хотите удалить пункт Выполнить из меню кнопки Пуск, то откройте раздел HKCU\Software\Microsoft\Windows\CurrentVersion\Policies\Explоrer и создайте параметр типа DWORD NoRun со значением 1
Флажок “Запустить в отдельной области памяти”
Ключ типа DWORD MemCheckBoxInRunDlg, равный 1 в разделе HKCU\Software\Microsoft\Windows\CurrentVersion\Policies\Explоrer добавляет флажок “Запустить в отдельной области памяти” в диалоговое окно “Запуск программы”, который позволяет выполнить 16-разрядные приложения в отдельных виртуальных DOS-машинах
Очистка списка недавно использованных команд
Команда Выполнить содержит список недавно использованных команд (MRU list)
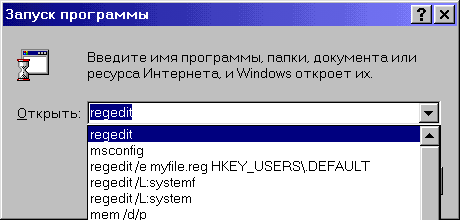
Этот список содержится в разделе HKCU\Software\Microsoft\Windows\CurrentVersion\Explоrer\RunMRU.
Параметр MRUList содержит строку, определяющую порядок, в котором остальные записи будут появляться в списке. Например, запись “bca” говорит о том, что первым элементом в списке Открыть будет команда с именем b, потом c, а следом a
Сами команды хранятся как строки с оканчивающимися символами \1 в параметрах a, b, c, d и т. д. Всего допускается 26 записей
Для очистки списка нужно заменить параметры MRUList и все команды пустой строкой (“”), либо отредактируйте по своему вкусу
CD или дискета
Чтобы скрыть раздел Установка программы с CD-ROM или дискеты и кнопку CD или дискета на вкладке Установка программ, создайте в разделе HKCU\Software\Microsoft\Windows\CurrentVersion\Policies\Uninstall ключ NoAddFromCDorFloppy типа DWORD и установите его равным 1
Шрифты
Вы можете изменять вид системных шрифтов. Для этого необходимо в разделе HKLM/System/GDI/SYSFNT изменить следующие параметры.
Ht – можете задать высоту шрифтов It – Для нормального шрифта значение равно 0, для курсива равно 1 Nm – Имя шрифта. По умолчанию используется Tahoma. Можно использовать любой установленный шрифт (например, Courier) Wt – можете задать ширину системного шрифта. По умолчанию равен 400
Источник – журнал Мобильные компьютеры
Диски
Порядок отображения названия и буквы диска
По умолчанию буква диска отображается справа от его метки, например, Локальный диск (C:). Можно настроить данное поведение при помощи параметра типа DWORD ShowDriveLettersFirst в разделе HKCU\Software\Microsoft\Windows\CurrentVersion\Explorer. Данный параметр может принимать следующие значения:
1 – отображать букву диска справа от его метки (по умолчанию); 2 – не выводить букву диска; 4 – отображать букву диска слева от метки
Изменение значков для разделов диска
Можно изменить вид значков и описание диска в окне Мой компьютер и Проводник. Для этого откройте раздел HKLM\Software\Microsoft\Windows\CurrentVersion\Explоrer и создайте новый подраздел DriveIcons. Далее в созданном подразделе необходимо создать подразделы с буквами дисков, чьи значки и описания вы собираетесь менять. Следующий шаг – создание в подразделах диска двух новых подразделов DefaultIcon и DefaultLabel. В этих подразделах нужно изменить значения по умолчанию. В первом случае нужно указать путь к значку, а во втором – описание диска. Например, вот как будет выглядеть параметры в реестре для диска С
[HKEY_LOCAL_MACHINE\SOFTWARE\Microsoft\Windows\CurrentVersion\Explorer\DriveIcons\C\DefaultIcon] @="explorer. exe,8" [HKEY_LOCAL_MACHINE\SOFTWARE\Microsoft\Windows\CurrentVersion\Explorer\DriveIcons\C\DefaultLabel] @="Мой системный диск"
Скрытие значков дисков в окне Мой компьютер и Проводник
Если вы хотите скрыть значки дисков в окне Мой компьютер и Проводник, то откройте раздел HKCU\Software\Microsoft\Windows\CurrentVersion\Policies\Explоrer и создайте параметр NoDrives типа DWORD с требуемым значением. Также будут скрыты эти значки и в стандартных окнах Открытия и Сохранения файлов. Тем не менее, пользователь по-прежнему имеет доступ к этим дискам (через команду Выполнить или печатая вручную адрес в адресной строке Проводника)
Данный параметр является набором битовых флагов. Каждый бит соответствует одному из 26 возможных имен дисков. Каждому диску присваиваются значения (hex): A -1; B – 2; C – 4 и т. д. Чтобы скрыть нужные вам диски, нужно сложить эти биты. Сложность состоит в переводе двоичного значения в шестнадцатиричное. Здесь приводится небольшой список возможных значений
| 0×03FFFFFF |
Скрывает все значки |
| 0×3 |
Скрывает только диски A и B |
| 0×4 |
Скрывает только диск C |
| 0×8 |
Скрывает только диск D |
| 0×7 |
Скрывает только диски A, B и C |
| 0xF |
Скрывает только диски A, B, C и D |
| 0×0 |
Видны все диски |
Можно использовать и десятичную систему. Смотри совет ниже.