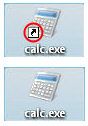4. Как отключить или переназначить клавишу Caps Lock?
Если вы не используете клавишу Caps Lock по назначению, то вы можете отключить или переназначить клавишу, путем редактирования параметра реестра. Для этого необходимо изменить значение параметра Scancode Map, который расположен в разделе реестра
HKEY_LOCAL_MACHINE\SYSTEM\CurrentControlSet\Control\Keyboard Layout
Ниже представлены reg-файлы для переназначения и отключения клавиши Caps Lock.
Клавиша Caps Lock будет выполнять действие клавиши Ctrl
Windows Registry Editor Version 5.00
[HKEY_LOCAL_MACHINE\SYSTEM\CurrentControlSet\Control\Keyboard Layout]
“Scancode Map”=hex:00,00,00,00,00,00,00,00,02,00,00,00,1d,00,3a,00,00,00,00,00
Клавиша Caps Lock будет выполнять действие клавиши Shift
Windows Registry Editor Version 5.00
[HKEY_LOCAL_MACHINE\SYSTEM\CurrentControlSet\Control\Keyboard Layout]
“Scancode Map”=hex:00,00,00,00,00,00,00,00,02,00,00,00,2a,00,3a,00,00,00,00,00
Отключает Caps Lock и переназначает действие клавиши Scroll Lock на выполнение Caps Lock
Windows Registry Editor Version 5.00
[HKEY_LOCAL_MACHINE\SYSTEM\CurrentControlSet\Control\Keyboard Layout]
“Scancode Map”=hex:00,00,00,00,00,00,00,00,02,00,00,00,00,00,3a,00,3A,00,46,00,00,00,00,00
Отключает клавишу Caps Lock
Windows Подробнее »