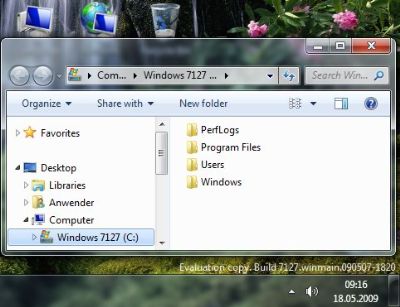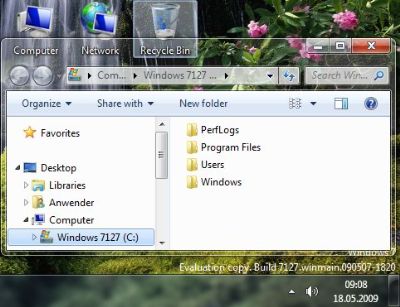11. Настройка интервалов времени отображения на экране диалоговых окон уведомления Windows.
Что такое уведомления системного трэя, знает каждый пользователь Windows 7. Хотя бы раз оно всплывает в жизни и на экране персонального компьютера.
Благодаря следующей настройке, Вы сможете установить время, в течение которого уведомления будут отображаться на экране, прежде чем они будут закрыты.
1) Нажмите кнопку “Пуск“,
2) Перейдите в “Панель управления” и там выберите “Центр специальных возможностей”.
3) Выберите параметр “Использование компьютера без экрана” или “Облегчение сосредоточения”
4) Находите «Как долго должны оставаться открытыми диалоговые окна уведомлений Windows?» и выставляете из выпадающего списка то время, которое Вам нужно.
В выпадающем списке выберите подходящее для Вас значение.
1. Где можно скачать последнюю версию DirectX?
Оффициальный сайт для скачивания последних версий DirectX находится по ссылке ниже:
Оффициальный сайт DirectX
Полная версия: directx_feb2010_redist. exe
Web версия: dxwebsetup. exe
13. Как получить полный доступ к NTFS-томам, системному реестру, параметрам настройки и драйверам в случае тотального повреждения существующей на диске ОС или для перезаписи исправлений к русификации поверх оригинальных файлов?
Для этой функции можно использовать программу Microsoft ERD Commander входящую в состав Microsoft Diagnostics and Recovery Toolset.
Вы можете создать свой загрузочный образ на основе имеющегося у вас дистрибутива или скачать готовый образ Microsoft ERD Commander.
Программа для создания своего образа, на основе дистрибутива Windows 7. Запускается только в Windows 7.
ERD Commander для x86 или x64
12. В Мой Компьютер не показывают DVD-дисководы.
Уберите галочку в Панель управления-Параметры папок-Вид “Скрыть пустые диски в папке “Компьютер”"
11. Восстановление стандартного анимированного экрана загрузки Windows 7.
В некоторых случаях новый экран загрузки произвольно заменяется старым в стиле Vista. Чаще всего это происходит, после неудачно внесенных различного рода изменений в загрузчик ОС. Если вы столкнулись с этой проблемой, вот вам простые и действенные решения:
Вариант 1
Выполнить – C:\Windows\System32\sysprep\sysprep. exe выбрать OOBE и ОК. Не забываем о разрешении экрана (17″ -1280*1024)
Вариант 2
1. Откройте командную строку от имени администратора: Пуск -> Выполнить (или Win+R) -> cmd -> Ok
2. В открытом окне консоли введите команду:
bcdedit /set {current} locale en-US
Обратите внимание, что вышеуказанная команда предусмотрена для английской версии Windows, поэтому если вы используете другую языковую версию, необходимо заменить “en-US” на языковой идентификатор используемой вами версии.
3. Выйдите из консоли, перезагрузите систему и вуаля – пред вами снова анимированный экран загрузки Windows 7.
12. Редактирование меню загрузки операционных систем при помощи Bcdedit.
bcdedit – инструмент, позволяющий изменить значения загрузчика Windows, а также произвести его(загрузчика) восстановление. Чтобы увидеть предлагаемые системой для изменения параметры: запустите командную строку от имени администратора (Win+R -> cmd -> Ok), наберите в ней bcdedit и нажмите Enter. Все команды, приведенные в данном варианте, необходимо будет запускать в командной строке, запущенной от имени администратора (Win+R -> cmd -> Ok) Также данные команды могут выполняются в командной строке среды восстановления или в командной строке ERD Commander.
Некоторые значения параметров BCD записаны в фигурных скобках – {}. Это идентификаторы – {CLSID}. Любой идентификатор имеет буквенно-цифровой код вида {xxxxxxxx-xxxx-xxxx-xxxx-xxxxxxxxxxxx}. Стандартные идентификаторы имеют названия, например: {default}, {<bootmgr}, {ntldr} и так далее.
Наиболее интересующими нас компонентами являются:
идентификатор – CLSID той или иной записи;
device – показывает раздел, на котором расположены файлы загрузки (это может быть операционная система или папка BOOT);
osdevice – показывает раздел, на котором расположены системные файлы операционной системы. Обычно, значения параметров device и osdevice равны;
path – если device определял раздел диска, который содержит файлы операционной системы, то этот параметр определяет остальной путь к загрузчику операционной системы;
default – показывает ID операционной системы, загружаемой по умолчанию, если операционная система, в которой запустили командную строку, загружается по умолчанию, параметру default присваивается значение {current};
displayorder – показывает порядок, в котором расположены записи о загружаемых системах;
timeout – таймаут(время – по истечении Подробнее »
2. Как задать полный доступ к файлу или папке?
1) Скопируйте код в любой текстовый редактор (например, Блокнот).
2) Нажмите CTRL+S и сохраните файл с любым именем и расширением. reg
3) Если вы выбираете тип файла: Текстовые файлы, то имя файла в кавычки брать обязательно. (Например: “demo. reg”)
4) Если вы выбираете тип файла: Все файлы, то имя файла в кавычки брать не надо.
Windows Registry Editor Version 5.00
[HKEY_CLASSES_ROOT\*\shellunas]
@=”Стать владельцем и задать полный доступ к объекту”
“NoWorkingDirectory”=”"
[HKEY_CLASSES_ROOT\*\shellunas\command]
@=”cmd. exe /c takeown /f \”%1\” && icacls \”%1\” /grant администраторы: F”
“IsolatedCommand”=”cmd. exe /c takeown /f \”%1\” && icacls \”%1\” /grant администраторы: F”
[HKEY_CLASSES_ROOT\Directory\shellunas]
@=”Стать владельцем и задать полный доступ к объекту”
“NoWorkingDirectory”=”"
[HKEY_CLASSES_ROOT\Directory\shellunas\command]
@=”cmd. exe /c takeown /f \”%1\” /r /d y && icacls \”%1\” /grant администраторы: F /t”
“IsolatedCommand”=”cmd. exe /c takeown /f \”%1\” /r /d y && icacls \”%1\” /grant администраторы: F /t”
10. Изменение прозрачности окон в Windows 7.
ДоПосле
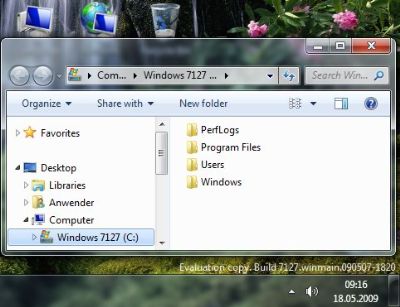 |
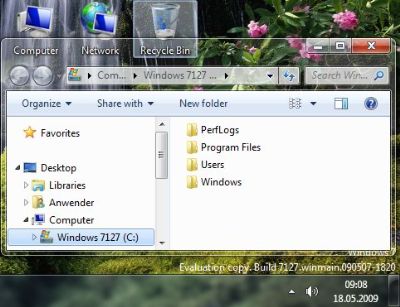 |
Выключить матовый-стеклянный (Blur эффект) и включить прозрачный эффект можно при помощи небольшого скрипта: HideBlur Tool for Windows 7
Инструкция:
1. Распакуйте и запустите файл “Patch Blur x86.bat”. Если у вас x64 битная версия, запустите файл “Patch Blur x64.bat”.
2. Это займет немного времени и вы увидите окно без эффекта матовости.
3. Если захотите вернуть эффект матовости, запустите файл “Enable Blur. bat”. А если снова захотите убрать матовость запустите файл “Disable Blur. bat”.
4. Если вы решите восстановить системные файлы запустите файл “Unpatch Blur. bat”.
Изменения становятся видимыми после перезагрузки.
Сайт автора скрипта
11. Как быстро перейти к часто используемой папке?
Если вы часто работаете с какими-то 4-мя — 5-ю папками, то их можно быстро прикрепить к кнопке проводника на панели задач. Удерживая кнопку мыши, перетащите папку на панель задач, и она автоматически будет помещена в «Закреплено» кнопки проводника.
11. Включение скрытых настроек электропитания.
Чтобы настроить в Windows 7 параметры электропитания, необходимо открыть Панель управления\Система и безопасность\Электропитание. Там можно выбрать нужный план электропитания и при необходимости более детально настроить параметры, перейдя в Настройка плана электропитания -> Изменить дополнительные параметры питания.
Однако более детально настроить параметры электропитания помогает консольная утилита Powercfg. Но работать в командной строке, разбираясь с каждым параметром может занять продолжительное время. Для того чтобы функции предоставляемые powercfg стали доступны Вам в графической оболочке, необходимо внести некоторые изменения в ветке реестра:
HKEY_LOCAL_MACHINE\SYSTEM\CurrentControlSet\Control\Power\PowerSettings
В данной ветке содержатся разделы, отвечающие за определенную группу настроек.
Например, раздел 0012ee47-9041-4b5d-9b77-535fba8b1442 относится к настройкам управления питанием жесткого диска, а 54533251-82be-4824-96c1-47b60b740d00 к настройкам управления питанием процессора.
В свою очередь, в каждом из данных разделов есть подразделы, отвечаяющие за какую-либо настройку электропитания. Описание каждой из настроек указано в значении параметра Description, а её отображение в графической оболочке в значении параметра Attributes. По умолчанию, многие настройки Подробнее »