Использование сжатых ZIP-папок
Размер многих типов файлов можно существенно уменьшить, применив специальные алгоритмы сжатия. Windows 7, как и ее предшественницы Windows XP/Vista, имеет встроенную поддержку работы с архивами в формате ZIP и поддерживает сжатие, основанное на возможностях файловой системы NTFS. Далее мы рассмотрим использование обоих способов сжатия.
Архивы в формате ZIP отображаются в виде так называемых ZIP-папок. Работа с ними почти ничем не отличается от действий с обычными папками: вы можете открывать из такой
папки документы, перемещать и копировать файлы, а также выполнять другие операции. При копировании файла в ZIP-папку он будет автоматически сжат, а при извлечении из папки – восстановлен до исходного состояния.
Вы можете также запускать из ZIP-папки приложения, однако лишь в том случае, если утилита состоит только из одного исполняемого файла. Если программа требует для своей работы другие файлы, которые также находятся в архиве, то для ее запуска придется распаковать все содержимое архива.
Чтобы создать новую ZIP-папку и сразу же поместить в нее несколько файлов или каталогов, используйте следующий способ.
1. Выделите в окне Проводника файлы, которые нужно поместить в ZIP-папку.
2. Щелкните правой кнопкой мыши на одном из выделенных файлов и выполните в контекстном меню команду Отправить → Сжатая ZIP-папка.
3. В результате будет создана ZIP-папка, содержащая все выделенные объекты. Имя архива будет соответствовать тому файлу, на котором вы щелкнули правой кнопкой мыши. Если вы выделили файлы большого размера, то процесс создания архива может занять некоторое время.
Для распаковки одного или нескольких файлов просто скопируйте их из сжатой папки в нужное место. Чтобы извлечь все объекты из сжатой ZIP-папки, можно воспользоваться специальным мастером.
1. Щелкните правой кнопкой на значке ZIP-папки и выберите пункт Извлечь все.
2. Мастер предложит для распаковки текущую папку (рис. 4.39), изменить которую можно, нажав кнопку Обзор.
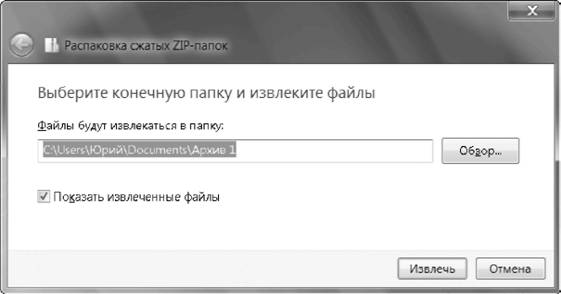
Рис. 4.39. Мастер извлечения файлов из ZIP-папки
3. Для начала распаковки нажмите Извлечь и дождитесь завершения процесса. Извлеченные файлы будут отображены в окне Проводника.
Примечание
Вы сможете работать с ZIP-папками описанными способами только в том случае, если файлы с расширением ZIP не будут связаны с другими программами архивации (например, WinRAR), которые могут быть установлены в вашей системе.
Также может быть полезно:
- Восстановление файлов из архива
- Использование рисунков из вложенных папок в окне “Фоновый рисунок рабочего стола”
- Использование флажков для выделения (выбора) файлов и папок
- Атрибуты файлов и папок
- Переименование файлов и папок
Другие новости: