Управление мини-приложениями
С мини-приложениями вы можете выполнить следующие действия.
• Переместить в любое место экрана. Для этого просто перетаскивайте мини-приложения с помощью мыши. Некоторые из них можно перетащить, только «ухватившись» указателем мыши за нижний край небольшой панели, которая появляется справа от приложения.
• Настроить параметры. Некоторые мини-приложения могут иметь несколько настраиваемых параметров. В таком случае после щелчка правой кнопкой на приложении в контекстном меню будет присутствовать пункт Параметры. Для примера на рис. 5.32 показано окно настройки мини-приложения Часы, где вы можете выбрать внешний вид часов и изменить ряд других параметров.
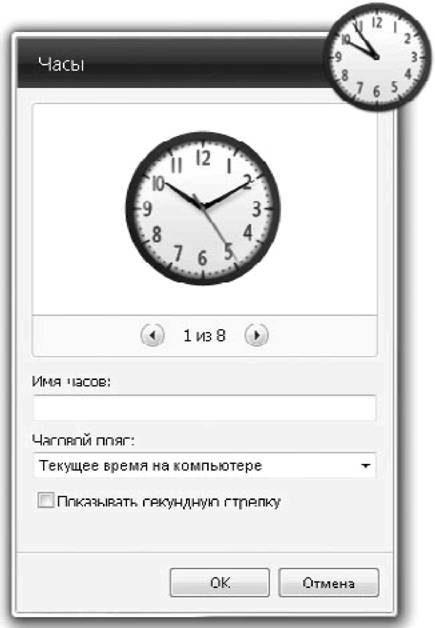
Рис. 5.32. Окно параметров мини-приложения Часы
• Изменить прозрачность. Вы можете сделать выбранное мини-приложение полупрозрачным. Для этого щелкните на нем правой кнопкой мыши и выберите в контекстном меню пункт Непрозрачность. В появившемся подменю можно будет выбрать уровень непрозрачности от 20 до 100 %.
• Скрыть или отобразить все гаджеты. Чтобы скрыть все мини-приложения, щелкните правой кнопкой мыши на свободном участке Рабочего стола и выполните в контекстном меню команду Вид → Отображать гаджеты рабочего стола. Повторное обращение к этой команде позволит отобразить скрытые гаджеты.
Совет
При наличии открытых окон для отображения Рабочего стола и гаджетов используйте кнопку Свернуть все окна в правом углу Панели задач или сочетание клавиш Windows+Пробел. А комбинация клавиш Windows+G позволит вывести гаджеты на передний план без сворачивания окон.
196
Также может быть полезно:
- Мини-приложения (гаджеты) на Рабочем столе
- Установка и запуск гаджетов
- Значки на Рабочем столе
- Управление дополнительными панелями
- Окно Персонализация
Другие новости: