Действия с изображениями
При выборе любого изображения на панели инструментов Проводника автоматически появляются кнопки для выполнения типичных действий с такими файлами.
• Просмотр. После щелчка на этой кнопке изображение будет открыто с помощью программы, которая используется по умолчанию для данного типа файлов. Если щелкнуть на стрелке справа от кнопки, можно будет выбрать в появившемся меню другую программу для открытия рисунка. Если же нужного приложения в списке не окажется, вы сможете его добавить с помощью пункта Выбрать программу (см. разд. 5.4).
• Показ слайдов. Эта кнопка служит для запуска автоматического показа изображений в полноэкранном режиме. Для принудительной смены слайдов используйте клавиши управления курсором или щелчки кнопкой мыши, а для настройки параметров слайд-шоу – контекстное меню.
Совет
Можно использовать демонстрацию слайд-шоу в качестве экранной заставки. Для этого откройте окно настройки экранной заставки (см. разд. 3.3) и выберите вариант Фотографии. По умолчанию будут демонстрироваться картинки из библиотеки Изображения, но вы можете выбрать для презентации любой другой каталог, нажав кнопку Параметры.
• Печать. Чтобы напечатать одно или несколько изображений, выделите их в окне Проводника и нажмите кнопку Печать. В появившемся окне (рис. 6.3) вы можете указать основные параметры печати: Принтер, Размер бумаги, Качество и Тип бумаги, а также выбрать расположение изображений на листе и количество копий. Для дополнительной настройки печати используйте ссылку Параметры.
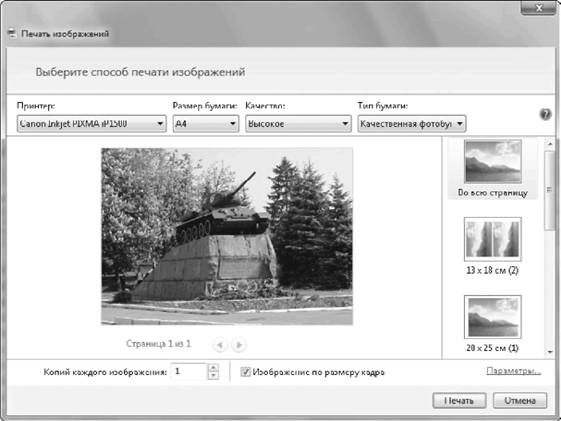
Рис. 6.3. Окно печати изображений
• Электронная почта. Windows 7 позволяет автоматически уменьшать размеры изображений перед отправкой по электронной почте. После щелчка на данной кнопке выберите в появившемся окне желаемый размер снимка (рис. 6.4). При маленьком размере файл получится в несколько раз «легче», чем при большом, но в этом случае мелкие детали изображения могут выглядеть неразборчиво. После нажатия кнопки Вложить будет создано новое сообщение электронной почты, в которое уже будет вложен рисунок. Вам остается указать адрес получателя, написать текст и отправить письмо адресату.

Рис. 6.4. Выбор размера рисунка для отправки по электронной почте
Внимание!
Команда отправки по электронной почте будет работать только после установки почтовой программы, которой может быть Почта Windows Live (см. гл. 7) или любая программа независимых разработчиков.
• Записать на оптический диск. При использовании компакт-дисков с файловой системой LFS выбранные файлы будут записаны на носитель сразу же, а если диск отформатирован в системе Mastered (ISO), данные будут только подготовлены для записи (см. разд. 4.4).
Также может быть полезно:
- Импорт изображений
- Настройка работы принтера
- Первые действия после установки Windows 7
- Панель инструментов изображений
- Установка и настройка Почты Windows Live
Другие новости: