Выделение группы файлов
При необходимости можно выделить несколько файлов или папок для выполнения какой-либо операции. Для этого существуют стандартные способы.
• Для выделения нескольких объектов, идущих в списке подряд, щелкните кнопкой мыши на первом из них, а затем при нажатой клавише Shift – на последнем.
143
• Щелкните на свободном месте в окне папки и, удерживая левую кнопку мыши, перемещайте указатель, пока все нужные объекты не попадут в нарисованный вами прямоугольник, лишь затем отпустите кнопку мыши.
• Нажав и удерживая клавишу Ctrl, щелкайте на нужных объектах – при этом они будут добавляться в группу. Повторный щелчок на объекте исключает его из группы. Хотя этот способ наиболее трудоемкий, он позволяет создать группу с любой комбинацией файлов.
Чтобы отменить выделение объектов, нужно щелкнуть левой кнопкой мыши на любом свободном участке окна папки.
Совет
Для быстрого выделения всех объектов в папке используйте сочетание клавиш Ctrl+A.
Если вам часто приходится выделять несколько несвязанных файлов, можете воспользоваться способом, впервые появившимся в Windows Vista, – выделением с помощью флажков. Эта возможность по умолчанию отключена. Для ее включения нажмите кнопку Упорядочить, выберите пункт Параметры папок и поиска, в появившемся окне перейдите на вкладку Вид и установите флажок Использовать флажки для выбора элементов. После этого при наведении указателя мыши на файл или папку рядом с ней будет появляться флажок. Установка этого флажка позволит включить файл в группу, а снятие – исключить из нее (рис. 4.28). Если же щелкнуть не на флажке, а на значке файла, то выделение других ранее отмеченных файлов будет отменено.
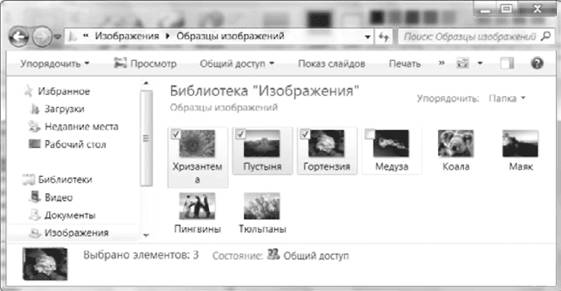
Рис. 4.28. Выделение группы файлов с помощью флажков
Также может быть полезно:
- Переименование файлов и папок
- Удаление файлов и папок
- Настройка домашней группы
- Создание домашней группы
- Создание папок, ярлыков и файлов
Другие новости: