Если программа зависла
Операционная система Windows 7 достаточно стабильна, и ее не так просто вывести из строя. Однако в некоторых прикладных программах могут возникать ошибки, приводящие к их остановке или зависанию. В этом случае приложение не будет отвечать на щелчки кнопками мыши и нажатия клавиш.
Перед тем как применить к зависшему приложению радикальные средства, попытайтесь выяснить, можно ли вернуть его в рабочее состояние. Для этого выполните следующее.
• Подождите немного, возможно, приложение автоматически вернется в нормальный режим. Некоторые программы могут выполнять какое-нибудь продолжительное действие и в это время не обрабатывать запросы пользователя.
• Попробуйте переключиться в окно приложения с помощью сочетания клавиш ALt +Tab. Это поможет, если программа требует нажатия определенной кнопки в диалоговом окне, а сам диалог не отображается на экране.
• Если приложение работает в полноэкранном режиме, попробуйте перевести его в оконный с помощью сочетания клавиш ALt+Enter или переключиться на Рабоч и й стол сочетанием клавиш ALt+Tab. После этого можно попытаться закрыть программу, щелкнув правой кнопкой мыши на соответствующей кнопке на Панели задач.
• Попробуйте завершить работу программы одним из стандартных способов, например щелкнув на кнопке закрытия окна. Если ваше приложение не будет отвечать на системные запросы, появится сообщение, показанное на рис. 5.1. Кнопка Закрыть программу позволит вам принудительно прекратить работу программы с потерей всех несохраненных данных, а кнопка Ожидание отклика программы – продолжить работу приложения.
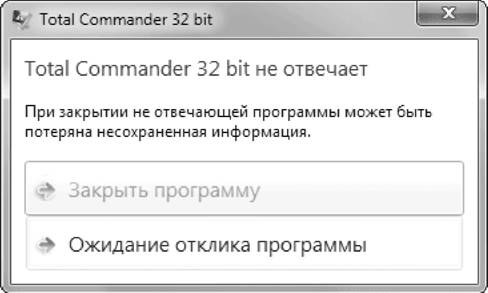
Рис. 5.1. Предупреждение при принудительном завершении работы программы При выполнении принудительного закрытия программы будет запущено встроенное средство устранения неполадок Windows, после чего вам может быть предложено отправить отчет об ошибке в компанию Microsoft (рис. 5.2), однако выполнение этой процедуры не застрахует от повторного появления ошибки. В некоторых случаях система может самостоятельно прекратить работу программы и запустить средство устранения неполадок.

Рис. 5.2. Предложение отправить отчет об ошибке в компанию Microsoft Если описанными средствами не удалось вывести программу из зависшего состояния, выполните следующие действия для принудительного завершения работы приложения.
1. Нажмите сочетание клавиш CtrL+Shift+Esc, чтобы отобразить Диспетчер задач. Иногда зависшее приложение забирает почти все системные ресурсы, и появления Диспетчера задач придется ждать несколько секунд или даже больше.
2. На вкладке Приложения выберите из списка зависшую программу (в столбце Состояние для этой программы будет указано Не отвечает) и нажмите кнопку Снять задачу. Возможно, вам придется подтвердить ваши действия в окне завершения работы приложения (см. рис. 5.1).
Если через некоторое время зависшее приложение не исчезнет из списка задач, попробуйте закрыть соответствующий ему процесс следующим образом.
1. Щелкните правой кнопкой мыши на приложении в списке задач и выберите в контекстном меню пункт Перейти к процессу.
2. После автоматического перехода на вкладку Процессы нажмите кнопку Завершить процесс.
164
3. Подтвердите завершение процесса в дополнительном диалоговом окне. Подробнее о работе с Диспетчером задач читайте в разд. 11.1.
Также может быть полезно:
- Как быстро открыть ещё одну копию приложения?
- Программа Конфигурация системы
- Настройка параметров совместимости
- Что делать, если установка завершилась сообщением об ошибке
- Приложения
Другие новости:
Один ответ Оставить комментарий
1. “…перевести его в оконный с помощью сочетания клавиш ALt+Enter…”
Это не работает!
2. В Опере картинки, которые надо поворачивать – не отображаются.