Сбор данных со старого компьютера
Рассмотрим порядок действий, которые нужно выполнить на старом компьютере, который в нашем примере будет работать под управлением Windows ХР.
1. На компьютере с Windows ХР вставьте установочный диск Windows 7. Если при этом автоматически появилось окно программы установки, закройте его.
2. Откройте окно Мой компьютер, щелкните правой кнопкой на значке DVD-привода и выполните команду Открыть.
3. Для запуска средства переноса данных откройте папку support\migwiz и запустите файл migsetup. exe. Появится стартовое окно программы (рис. 2.19).
49
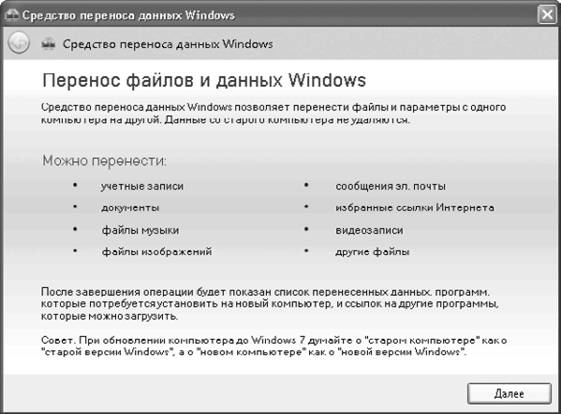
Рис. 2.19. Стартовое окно Средства переноса данных Windows
Совет
Если на исходном компьютере нет DVD-привода, то скопируйте на него содержимое папки support\migwiz установочного диска Windows 7, а затем запустите файл migsetup. exe.
4. Щелкните на кнопке Далее в первом окне программы, после чего выберите способ переноса (рис. 2.20). Если старый и новый компьютеры не подключены к одной сети или же вы выполняете перенос данных в новую операционную систему на одном и том же компьютере, то следует просто сохранить файлы и параметры на сменный носитель либо в папку на жестком диске. В таком случае выбирайте вариант Внешний диск или USB-устройство флэш-памяти.
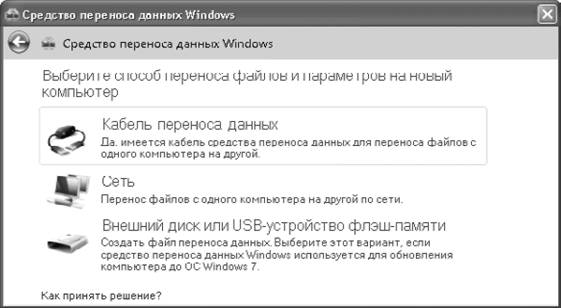
Рис. 2.20. Выбор способа переноса файлов и параметров
5. В следующем окне просто щелкните на ссылке Это мой исходный компьютер, после чего программа приступит к сбору файлов и параметров.
6. После завершения анализа программа отобразит общий размер выбранных файлов и параметров для каждой учетной записи, а также размер общих файлов. Щелкнув на ссылке Настройка, вы можете отменить перенос некоторых файлов и параметров, сняв соответствующие флажки (рис. 2.21).

Рис. 2.21. Выбор файлов и параметров для переноса
7. Чтобы более тщательно выбрать файлы для переноса, щелкните на ссылке Дополнительно. В появившемся окне (рис. 2.22) вы можете выбрать для переноса любые папки на вашем компьютере, устанавливая соответствующие им флажки. Однако не следует увле-51
каться и отмечать все папки подряд, поскольку размер архива может существенно увеличиться.

Рис. 2.22. Дополнительная настройка файлов для переноса
8. После уточнения списка файлов и параметров для переноса нажмите Далее и в следующем окне при необходимости введите пароль для защиты ваших данных.
9. После нажатия кнопки Сохранить появится стандартное окно сохранения файлов, в котором нужно выбрать папку для сохранения и еще раз нажать кнопку Сохранить. Программа приступит к созданию архива, в который будут включены все выбранные вами файлы и параметры. При большом объеме выбранных объектов эта процедура может занять длительное время.
10. После завершения операции сохранения нажмите кнопку Далее, ознакомьтесь с приведенными в следующем окне инструкциями и завершите работу программы. На этом работа средства переноса данных на исходном компьютере будет завершена.
Также может быть полезно:
- Перенос данных со старого компьютера
- Перенос файлов и параметров на новый компьютер
- Архивация и восстановление данных
- Окно Приступая к работе
- Типы данных, используемых в реестре
Другие новости: