Воспроизведение музыки и видео
Проигрыватель Windows Media автоматически запускается в режиме воспроизведения после открытия любого аудио– или видеофайла или вставки диска с музыкой или видео в привод. Для управления воспроизведением применяется панель в нижней части окна программы. При неактивности пользователя эта панель будет автоматически скрыта и снова появится, если просто подвигать мышь. На рис. 6.10 показаны имеющиеся элементы управления воспроизведением.

Рис. 6.10. Элементы управления воспроизведением Проигрывателя Windows Media Некоторые кнопки управления воспроизведением доступны также в окне предварительного просмотра на Панели задач Windows (рис. 6.11). С их помощью вы можете включать или приостанавливать воспроизведение, а также переходить к предыдущей или следующей композиции в текущем списке.

Рис. 6.11. Кнопки управления проигрывателем в окне предварительного просмотра При воспроизведении звука проигрыватель может отображать информацию о текущем файле, альбоме, а также зрительные образы, представляющие собой разноцветные фигуры, которые появляются в такт музыке. Для смены режима отображения щелкните в окне проигрывателя правой кнопкой мыши и выберите в подменю Зрительные образы подходящий вариант.
В правой части окна можно отобразить текущий список воспроизведения (рис. 6.12), выполнив команду контекстного меню Показать список. Этот список можно использовать для быстрого перехода к другой композиции, смены порядка воспроизведения и других целей. Подробнее работа со списками будет рассмотрена далее.
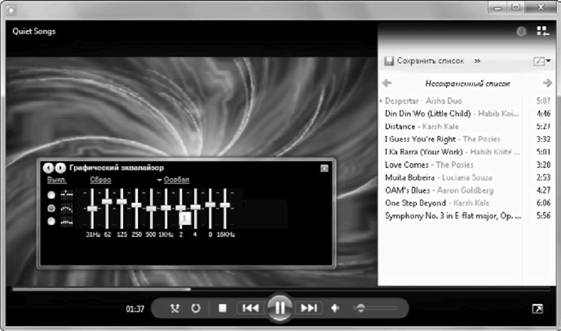
Рис. 6.12. Режим воспроизведения с отображением текущего списка и панели дополнительных возможностей
Для настройки воспроизведения видео вы можете использовать следующие средства:
• Для регулировки размера изображения используйте подменю Видео контекстного меню проигрывателя.
• Если же вы хотите смотреть видео и параллельно работать в другой программе, можете включить отображение проигрывателя поверх всех окон с помощью команды контекстного меню Всегда отображать текущий список воспроизведения сверху.
• При воспроизведении DVD на панели управления воспроизведением появится кнопка DVD, открывающая меню с командами DVD.
Для расширенной настройки режима воспроизведения в проигрывателе имеется специальная панель дополнительных возможностей. Для ее включения щелкните правой кнопкой в окне проигрывателя и выберите в подменю Дополнительные возможности один из следующих вариантов.
• Плавный переход и автовыравнивание громкости – позволяет организовать плавный переход от одной композиции к другой.
• Графический эквалайзер – служит для корректировки уровней воспроизведения отдельных частот звука (см. рис. 6.12).
• Настройка скорости воспроизведения – используется для ускоренного или замедленного воспроизведения. Для возврата к нормальной скорости используйте ссылку Обычная.
• Тихий режим – служит для снижения резких перепадов и выравнивания уровня громкости.
• Эффекты SRS WOW – позволяют расширить стереоэффект и улучшить качество воспроизведения низких частот.
• Параметры видео – позволяют регулировать оттенок, насыщенность, яркость и контрастность при воспроизведении. При установке неправильных значений регуляторов качество видео может значительно снизиться. Для возврата к исходным настройкам используйте ссылку Сброс.
• Параметры DoLby Digital. Если звук закодирован в системе Dolby Digital, вы сможете оптимизировать качество звучания в зависимости от используемого оборудования и способа воспроизведения.
Также может быть полезно:
- Потоковое воспроизведение мультимедиа
- Копирование музыки с аудио-компакт-диска
- Режимы работы проигрывателя
- Создание списков воспроизведения
- Работа со звуком в Windows 7
Другие новости: