Редактирование списка разрешенных программ
Чтобы открыть список разрешенных программ, в окне Брандмауэр Windows щелкните на ссылке Разрешить запуск программы или компонента через брандмауэр Windows. Для каждой из имеющихся в списке программ (рис. 10.16) присутствуют флажки, определяющие разрешения для нее. Чтобы программа могла работать в сети, должен быть установлен флажок слева от ее названия, а также флажки, разрешающие работу в сетях Домашняя или рабочая и Публичные или хотя бы в одной из них.

Рис. 10.16. Окно Разрешенные программы брандмауэра Windows На рис. 10.16 показаны только исключения, присутствующие по умолчанию и обеспечивающие работу сетевых служб Windows 7. В большинстве случаев вам не нужно будет изменять состояние этих флажков, поскольку система делает это автоматически, когда вы устанавливаете соответствующие сетевые параметры. Например, состояние флажка Общий доступ к файлам и принтерам будет изменяться при задании параметров общего доступа в Центре управления сетями и общим доступом.
Для обеспечения нормальной работы в сети некоторых приложений их нужно добавлять в список исключений брандмауэра. Обычно программы вносятся в список исключений автоматически, когда пользователь нажимает кнопку Разрешить доступ (см. рис. 10.15), но это можно сделать и вручную с помощью следующих действий.
1. В окне Разрешенные программы (см. рис. 10.16) нажмите кнопку Разрешить другую программу.
2. В появившемся окне выберите программу из списка (рис. 10.17), а если она отсутствует в нем, нажмите кнопку Обзор и укажите в появившемся окне путь к исполняемому файлу приложения.
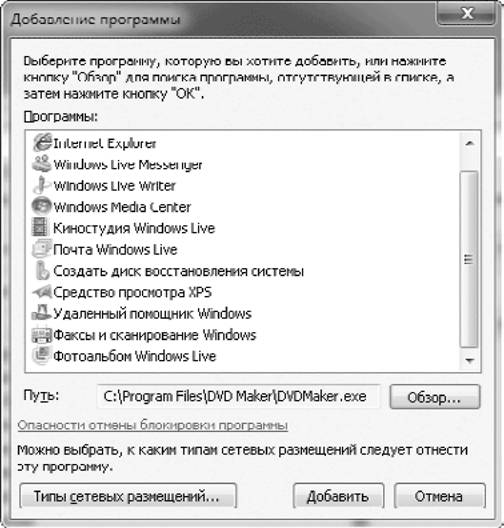
Рис. 10.17. Добавление программы в список исключений брандмауэра
3. Нажмите кнопку Типы сетевых размещений и укажите в открывшемся окне типы сетей, в которых будет разрешена работа программы.
4. Нажмите кнопку Добавить, и программа будет внесена в список исключений брандмауэра.
Для любой присутствующей в списке программы вы можете отредактировать список разрешенных сетей, изменяя положение флажков в столбцах Домашняя или рабочая и Публичные. А чтобы перевести программу из разрешенных в запрещенные, снимите флажок слева от ее названия. При необходимости вы можете вообще удалить программу из списка исключений с помощью кнопки Удалить, но при попытке вновь запустить приложение брандмауэр выведет сообщение, показанное на рис. 10.15.
Также может быть полезно:
- Встроенный брандмауэр Windows 7
- Дополнительные настройки брандмауэра
- Удаление списка часто используемых программ
- Действия при блокировке программ брандмауэром
- Удаление программ
Другие новости: