Родительский контроль
Родительский контроль – это средство операционной системы для ограничения использования компьютера детьми и контроля их действий. Впервые родительский контроль появился в Windows Vista, а в Windows 7 этот компонент был доработан и разделен на две части.
• Родительский контроль - этот компонент является частью операционной системы и позволяет ограничить время использования компьютера, запуск программ и игр.
• Семейная безопасность - позволяет ограничить посещение отдельных сайтов и просматривать отчеты об активности пользователя. Семейная безопасность входит в пакет приложений Windows Live, вы можете установить ее вместе с другими приложениями пакета или отдельно (см. гл. 6).
Для настройки родительского контроля выполните следующие действия.
1. Убедитесь, что ваша учетная запись и другие учетные записи с правами администратора защищены надежными паролями.
2. Создайте для детей одну или несколько учетных записей с правами обычного пользователя.
3. Выполните команду Пуск → Панель управления → Учетные записи пользователей и семейная безопасность → Родительский контроль. В появившемся окне щелкните на значке учетной записи, для которой нужно установить родительский контроль.
4. В окне настройки параметров родительского контроля установите переключатель Родительский контроль в положение Включить, используя текущие параметры (рис. 10.22).
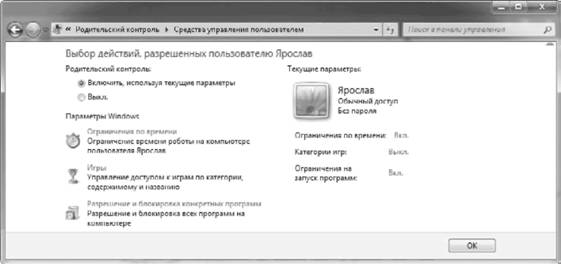
Рис. 10.22. Окно настройки родительского контроля
5. Чтобы запретить пользователю работать на компьютере в определенные дни или часы, щелкните на ссылке Ограничения по времени (см. рис. 10.22). В появившемся окне выделите с помощью мыши ячейки, соответствующие тому времени, когда пользователю работать запрещено (рис. 10.23), и нажмите OK.
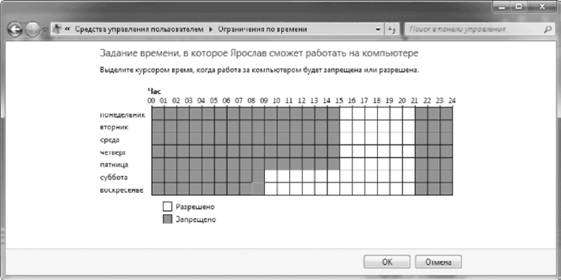
Рис. 10.23. Настройка ограничений по времени
6. Вы можете разрешать или запрещать запуск игр, щелкнув на ссылке Игры (см. рис. 10.22). В появившемся окне можно выполнить следующие действия:
· разрешить или запретить пользователю запускать все игры, установив соответствующий переключатель в положение Да или Нет;
· определить допустимую категорию игр, щелкнув на ссылке Задать категории для игр; · явно запретить запуск отдельных игр, выбрав ссылку Запрещение и разрешение игр.
7. Наконец, вы можете разрешить или запретить запуск любых программ, щелкнув на ссылке Разрешение и блокировка конкретных программ (см. рис. 10.22). После установки переключателя в положение Пользователь может работать только с разрешенными программами вы сможете установить флажки для тех приложений, которые нужно разрешить (рис. 10.24). Если разрешенная программа отсутствует в списке, нажмите кнопку Обзор и добавьте ее в список.
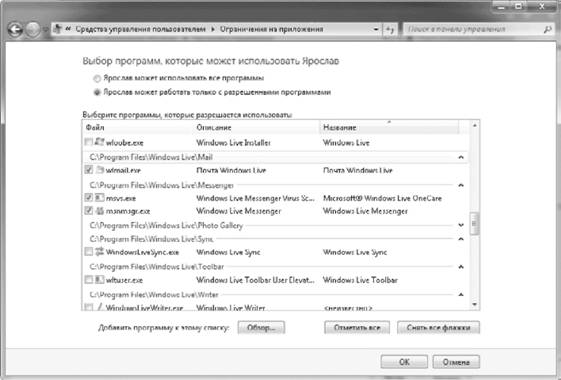
Рис. 10.24. Выбор программ, разрешенных для запуска
8. После установки параметров закройте все окна с помощью кнопок OK и протестируйте работу родительского контроля, выполнив вход в систему с учетной записью ребенка.
Если вы знакомы с функцией родительского контроля в Windows Vista, то должны обратить внимание, что в окне настройки родительского контроля отсутствуют средства для ограничения работы в Интернете и просмотра отчетов об активности пользователя. Для использования этих функций в Windows 7 следует дополнительно установить программу Семейная безопасность из пакета Windows Live.
Также может быть полезно:
- Контроль учетных записей пользователей (UAC)
- Windows Installer
- Учетные записи пользователей и обеспечение безопасности
- Средства безопасности
- Локальная политика безопасности
Другие новости: