Шифрование системного диска
Для шифрования раздела, на котором установлена операционная система, нужно, чтобы жесткий диск был разбит как минимум на два раздела, отформатированных в файловой системе NTFS. Первый раздел должен иметь размер не менее 100 Мбайт и являться активным. Операционная система должна быть установлена на второй раздел, который и будет шифроваться с помощью BitLocker. В отличие от Windows Vista, где проблема создания нужных разделов возлагалась на пользователя, Windows 7 все делает сама. Требуемая конфигурация разделов может быть создана автоматически при установке Windows 7 или же в процессе включения Bitlocker.
Для использования всех возможностей BitLocker в вашем компьютере должен быть установлен доверенный платформенный модуль (Trusted Platform Module, TPM) – специальный микрочип, обеспечивающий дополнительные функции безопасности системы. TPM имеется далеко не в каждой системе, поэтому, если вы собираетесь по максимуму использовать возможности шифрования BitLocker, следует обратить внимание на наличие TPM при покупке компьютера или ноутбука.
Вы можете настроить шифрование BitLocker на любом компьютере без TPM, однако обеспечиваемый уровень безопасности при этом будет ниже. Для этого необходимо включить возможность сохранения ключей на flash-диске с помощью групповой политики, выполнив следующие действия.
1. В строке поиска меню Пуск введите команду gpedit. msc и нажмите Enter. Для выполнения этой команды понадобятся права администратора.
2. В дереве консоли откройте следующий раздел: Конфигурация компьютера → Административные шаблоны → Компоненты Windows → Шифрование диска BitLocker → Диски операционной системы.
3. Дважды щелкните на параметре Обязательная дополнительная проверка подлинности при запуске и в появившемся окне установите переключатель в положение Включен.
4. Убедитесь, что флажок Разрешить использование BitLocker без совместимого TPM установлен, и нажмите OK. После этого закройте окно групповой политики.
Для шифрования диска выполните следующие действия.
1. Откройте окно настройки BitLocker с помощью команды Пуск → Панель управления → Система и безопасность → Шифрование диска BitLocker (рис. 10.30).
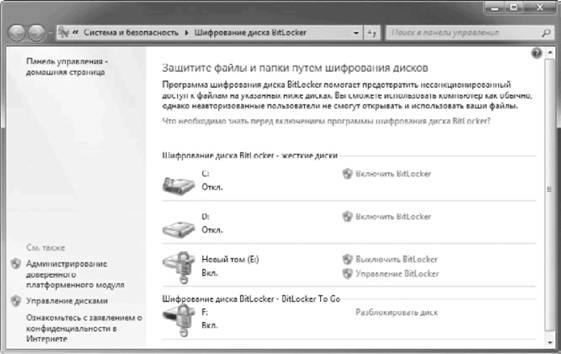
Рис. 10.30. Окно настройки BitLocker
2. Щелкните на ссылке Включить BitLocker рядом со значком системного раздела, который будет отмечен логотипом Windows. Если конфигурация дисков не соответствует требованиям для BitLocker, она будет изменена автоматически, после чего понадобится перезагрузка.
3. В следующем окне (рис. 10.31) выберите способ запуска компьютера с BitLocker. При отсутствии TPM единственно возможным вариантом будет Запрашивать ключ запуска при запуске.
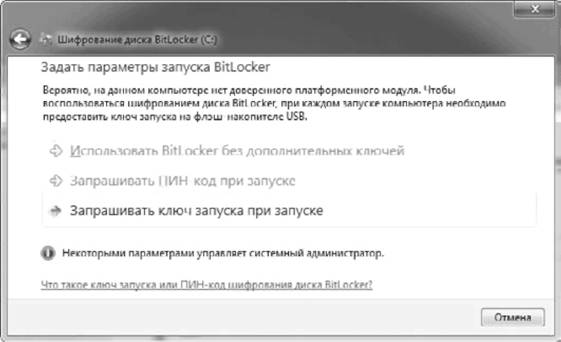
Рис. 10.31. Выбор способа запуска компьютера с BitLocker
4. В следующем окне сохраните ключ запуска на flash-диск, который следует предварительно подсоединить к компьютеру.
5. Далее вам обязательно нужно сохранить ключ восстановления, который служит для получения доступа к компьютеру при утере ключа на flash-диске или возникновении сбоев в работе системы (рис. 10.32). Помните, что без ключа восстановления вы рискуете навсегда лишиться информации на зашифрованном диске. Возможны следующие варианты сохранения.
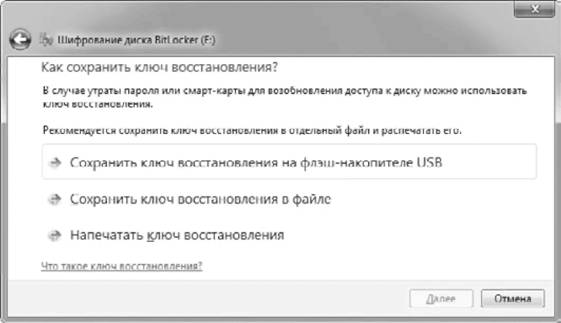
Рис. 10.32. Выбор варианта сохранения ключа восстановления
· Сохранить ключ восстановления на флэш-накопителе USB – подключите flash-диск компьютеру и подтвердите операцию в диалоговом окне.
· Сохранить ключ восстановления в файле – вам придется указать папку для сохранения и имя файла.
· Напечатать ключ восстановления – нужно будет подготовить принтер и подтвердить действия в диалоговом окне печати.
6. В следующем окне будет предложено проверить систему BitLocker перед началом шифрования. Согласитесь с этим, нажав кнопку Продолжить.
7. После этого необходимо перезагрузить компьютер. Если при перезагрузке ключ шифрования будет считан успешно, после входа в систему начнется шифрование диска в фоновом режиме.
Если flash-диск с ключом шифрования был утерян или испорчен, загрузите компьютер с помощью ранее сохраненного пароля восстановления, затем откройте окно настройки параметров BitLocker и создайте новую копию ключа. В этом же окне вы можете создать дополнительные копии пароля восстановления или же вообще отключить шифрование.
Также может быть полезно:
- Шифрование USB-устройств
- Шифрование BitLocker: общие сведения
- Шифрование дисков с данными
- Защита информации с помощью шифрования
- Шифрование файлов и папок
Другие новости: