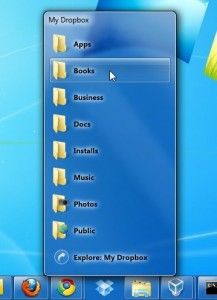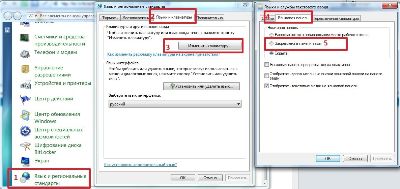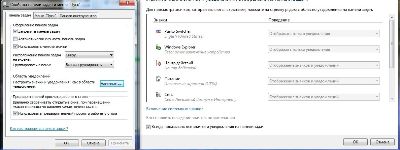3. Отмена автозапуска у устройства (DVD диска, Flash диска и т. д.)
1) Пуск -> выполнить -> regedit
2) открыть ветку HKLM\SOFTWARE\Microsoft\Windows\CurrentVersion\Policies\Explorer
3) В этом разделе создать ключ(Параметр DWORD) NoDriveTypeAutoRun
Допустимые значения ключа:
0×1 – отключить автозапуск на приводах неизвестных типов
0×4 – отключить автозапуск сьемных устройств
0×8 – отключить автозапуск НЕсьемных устройств
0×10 – отключить автозапуск сетевых дисков
0×20 – отключить автозапуск CD-приводов
0×40 – отключить автозапуск RAM-дисков
0×80 – отключить автозапуск на приводах неизвестных типов
0xFF – отключить автозапуск вообще всех дисков.
2. Место сохранения обновлений полученных через Центр обновления Windows (Windows Update).
Все обновления, которые Вы скачиваете или устанавливаете через внутреннюю службу Windows Центр обновления Windows (Windows Update) хранятся в папке: C:\Windows\SoftwareDistribution\Download, а также в подпапках внутри неё. После установки обновлений, Вы можете сохранить их себе на компьютер просто скопировав из папки нужный Вам файл. Файлы содержащие в своем названии -express, могут повторно не установиться. Следовательно Вы можете их и не копировать.
17. Объединение нескольких различных приложений(папок или иконок) в один значок на Панели задач.
Одним из самых явных изменений в Windows 7 является новая панель задач, в которой вместо кнопок отображаются иконки, и все окна приложения объединяются под одну кнопку. Со временем, когда на компьютере установлено много программ, на панели задач начинает не хватать места для кнопок. Исправить это пожно с помощью бесплатной программы 7Stacks.
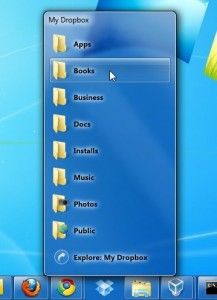
Она создает подменю для кнопок, позволяя отсортировать программы по разделам – игры, программы для интернета, и т. д. Для работы с программой надо создать папку и сложить туда ярлыки приложений, нужных нам в создаваемом меню. Потом запускаем 7Stacks, выбираем эту папку, настраиваем оформление и создаем ярлык на рабочем столе. Перетаскиваем его в панель задач. Вот и все.
2. Ускорение выключения компьютера.
Измените задержку перед выключением компьютера в реестре в разделе:
" HKEY_LOCAL_MACHINE\SYST\CurrentControlSet\Control\WaitToKillServiceTimeout" – отвечает за задержку перед выключением.
По умолчанию установлено значение (20000)=20 сек., но вы можете установить его значение, намного меньше номинального (минимум 100), и система будет закрываться намного быстрее.
Рекомендуемые значения (2000-5000)=2-5 сек. (меньше не рекомендуется, иначе система будет понимать неадекватно отсутсвие откликов от служб, и завершать их в “неподходящий” момент времени, например когда они сохраняют свои последние настройки)
4. Как сделать так, чтобы интернет включался при запуске Windows в “невидимом режиме”?
Control Panel\Network and Internet\Сетевые подключения\свойства ADSL. Во вкладке параметры сними галочки: отображать ход подключения, запрашивать имя и пароль. Ярлык ADSL поместите в папку автозагрузки.
22. Восстановление исчезнувшей языковой панели.
Вариант 1
1) Идем в Панель управления – Язык и региональные стандарты
2) Смотрим скриншот и делаем все по пунктам
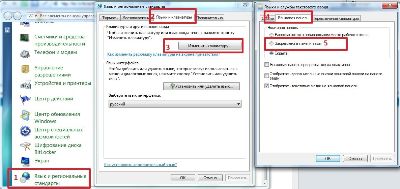
3) Жмем OK, OK
4) Щелкаем правой кнопкой на панели задач, выбираем Свойства.
5) В пункте Область уведомлений щелкаем кнопку Настроить
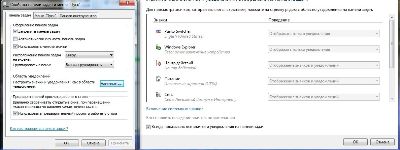
6) В открывшемся окне ставим галочку “Всегда показывать все значки и уведомления на панели задач” и нажимаем OK, OK
Вариант 2
Найдите файл ctfmon. exe и добавьте его в Атозагрузку или создайте reg-файл со следующим содержанием:
Windows Registry Editor Version 5.00
[HKEY_LOCAL_MACHINE\Software\Microsoft\Windows\CurrentVersion\Run]
“CTFMon”=”C:\Windows\system32\ctfmon. exe”
6. Как быстро запустить программу с правами администратора?
Удерживайте Ctrl+Shift и нажмите на иконку приложения (у вашей учетной записи, конечно, должны быть соответствующие права).
11. Настройка скорости отображения рабочего стола при наведении курсора мыши в угол экрана.
Когда Вы наводите курсор на крайнюю кнопку, находящуюся за часами на панели задач (обычно правый нижний угол экрана), система показывает Вам рабочий стол. При желании Вы можете ускорить или замедлить данный процесс.
1) Запустите редактор реестра: Пуск –> Выполнить –> regedit -> OK (или Win+R -> regedit -> OK)
2) Откройте в реестре раздел: HKEY_CURRENT_USER\Software\Microsoft\Windows\CurrentVersion\Explorer\Advanced
3) Измените значение параметра DesktopLivePreviewHoverTime. Для изменения, щелкните правой кнопкой мыши на параметре, выберите пункт Изменить
4) В графе Система исчисления установите значение параметра на Десятичная.
5) Введите необходимое Вам значение. Значение 1000 = 1 секунде.
6) Закройте regedit, перезайдите в систему или перезагрузите систему.
21. Запись последовательности действий пользователя для анализа их разработчиком.
Одной из встроенных диагностических утилит, чтобы отсылать отчеты об ошибках является “Средство записи действий по воспроизведению неполадок”.
Эта функция, которая позволяет пользователям записывать свои действия в любом используемом приложении и предоставлять подробное представление действий со снимками экрана с соответствующими комментариями.
Для того, чтобы открыть приложение “Средство записи действий по воспроизведению неполадок” нужно нажать на кнопку меню «Пуск» и в поле поиска ввести psr.
Для того, чтобы начать запись действий, с которыми возникают проблемы или вопросы нужно просто нажать на кнопку “Начать запись”. После этого можно выполнять любые действия с операционной системой и установленными приложениями для воспроизведения проблемы.
Чтобы приостановить на время запись действий, необходимо нажать на кнопку “Приостановить запись”.
Для того, чтобы снова возобновить запись действий нажимаем на кнопку “Возобновить запись”.
Сразу после остановки записи откроется диалоговое окно “Сохранить как”, в котором нужно ввести имя файла и нажать на кнопку “Сохранить”. После выполнения этих действий файл Подробнее »