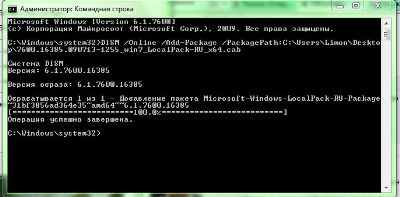4. Автоматический вход в систему(авто-ввод пароля).
Если вы хотите ускорить процесс загрузки Windows 7, то вы можете настроить автоматический вход в систему. Эта возможность создана для тех ситуаций, когда компьютером пользуется один человек. Настроив автоматический вход, вам не нужно будет вводить пароль каждый раз, когда загружается ваша операционная система.
Чтобы настроить автоматический вход в Windows 7, сделайте следующее:
1. Нажмите на клавиатуре Win+R (или пункт Run в меню Start).
2. В появившемся окне введите “control userpasswords2” (без кавычек) и нажмите Ввод.
3. В окне User Accounts на закладке Users выделите свою учетную запись и уберите галочку с “Users must enter a user name and password to use this computer”.
4. Нажмите Apply.
5. В открывшемся окне Automatically Log On будут три поля – User name, Password и Confirm Password. Введите свой пароль в поле Password и еще раз – в поле Confirm Password.
Всё. Со следующей перезагрузки системы вам больше не нужно будет вводить свой пароль. Вход в Windows Подробнее »
16. Автоматическая установка обновлений Windows.
Вариант 1. Использование Bat-файла (для MSU и CAB обновлений).
1) Скопируйте код в любой текстовый редактор (например, Блокнот).
2) Нажмите CTRL+S и сохраните файл с любым именем и расширением. bat
3) Если вы выбираете тип файла: Текстовые файлы, то имя файла в кавычки брать обязательно. (Например: “Update. bat”)
4) Если вы выбираете тип файла: Все файлы, то имя файла в кавычки брать не надо.
@Echo Off
Title Installing Windows7 Updates
For %%F In (MSU\*.msu) Do Call: msin %%F
For %%A In (CAB\*.cab) Do Call: kbin %%A
Exit
:msin
Start /Wait %1 /quiet /norestart
:kbin
Start /Wait pkgmgr /ip /m:%1 /quiet /norestart
GoTo: EOF
Exit
5) Рядом с bat-файлом cоздайте папки CAB и MSU.
6) Поместите обновления. msu в папку MSU и. cab в папку CAB.
7) Запустите Update. bat и дождитесь закрытия окна командной строки.
Для правильности работы скрипта проверьте у себя соблюдение следующих пунктов:
1) Проверьте разрядность обновлений (х86\х64)
2) В имени файла не должно быть слова EXPRESS, такое обновление копировать бесполезно, оно не установится. Подробнее »
15. Изменение строки в загрузочном меню Windows 7 с “Предыдущая версия Windows” на “Windows ХР”.
1) Запустите cmd. exe от имени администратора(Win+R -> cmd -> Ok)
2) Выполните следующие команды, нажимая после введения каждой Enter
bcdedit /set {ntldr} description “Microsoft Windows XP Professional SP3″
bcdedit /set {current} description “Microsoft Windows 7 Ultimate x64″
14. Как расширить функциональность часов в трее или изменить их вид?
Скачайте программу Stoic Joker’s T-Clock x32/x64. Данная программа позволяет вам расширить функциональность часов в трее или изменить внешний вид часов в трее. Вы сможете добавить секунды к часам, изменить внешний вид часов, даты или добавить созданные вами значки для запуска конкретных приложений в трей.
1. Использование Windows Media Player х64 по умолчанию (для Windows 7 х64).
Microsoft до сих пор использует 32-битную версию Windows Media Player в 64-битной версии ОС, но есть способ это изменить.
Преимущество использования WMP х64 заключается лишь в том, что установив 64-битную версию кодеков, вы получите гораздо более чистую и легко управляемую систему.
1) Запустите меню Выполнить(Win+R) или командную строку от имени Администратора
2) Введите команду
unregmp2.exe /SwapTo:64
(команда чувствительна к регистру)
3) Откройте редактор реестра: Win+R –> regedit
4) Перейдите к ветке
HKLM\Software\Microsoft\Windows\CurrentVersion\App Paths\wmplayer. exe\
и кликните два раза по значению Path
5) Измените
“%ProgramFiles(x86)%\Windows Media Player”
на
“%ProgramFiles%\Windows Подробнее »
9. Добавление пункта “Удалить содержимое папки” в контекстное меню.
Как добавить в контекстное меню папки команду для удаления содержимого папки без удаления самой папки? Вы можете создать себе пункт Удалить содержимое папки в контекстном меню и Вам достаточно будет его только выбрать. Вам не придется открывать папку, выделять все файлы и нажимать на клавишу Delete.
Вариант 1.
1) Запустите редактор реестра: Win+R -> regedit -> Ok
2) Откройте ветку реестра HKEY_CLASSES_ROOT\Directory\shell
3) Создайте в ней раздел DeleteFolderContent
4) Создайте в нем строковый(String) параметр MUIVerb со строкой Удалить содержимое папки.
5) В разделе DeleteFolderContent создайте подраздел command
6) Измените значение параметра (По умолчанию) раздела command на следующее:
cmd /c “cd /d %1 && del /s /f /q *.*”
Вариант 2.
1) Запустите редактор реестра: Win+R -> regedit -> Ok
2) Откройте ветку реестра HKEY_CLASSES_ROOT\Directory\shell
3) Создайте в ней раздел Удалить содержимое папки
4) В разделе Удалить содержимое папки создайте подраздел command
6) Измените значение параметра (По умолчанию) раздела command на следующее:
cmd /c “cd /d %1 && del /s /f /q *.*”
14. Создание диска восстановления системы и загрузка с него.
Если у вас есть установочный диск Windows 7, создавать диск восстановления необязательно. Если же установочного диска у вас нет, создать диск восстановления нужно обязательно – он вам рано или поздно пригодится. С установочного диска можно загрузиться в среду восстановления Windows RE. Создание диска восстановления системы 1) Вставьте чистый компакт-диск в привод. 2) Откройте Пуск -> Панель Управления -> Архивация и восстановление (Backup and Restore) 3) В левой панели щелкните ссылку Создать диск восстановления системы. Загрузка с диска восстановления системы 1) Вставьте диск восстановления в привод и перезагрузитесь 2) В BIOS должен быть установлен приоритет загрузки с привода. Будет выполнена загрузка в Windows RE. 3) Выберите систему, которую вы хотите восстановить. 4) Установите переключатель Используйте средства восстановления… и нажмите кнопку Далее. Вы увидите окно с вариантами восстановления.
13. Включение Flip3D — отображение окон под углом.
1. Щелкните правой кнопкой мыши по рабочему столу, выберите Создать и затем Ярлык.
2. В поле “Укажите расположение объекта” введите следующее: RunDll32 DwmApi #105 и нажмите Далее.
3. Наберите имя вашего будущего (например, Flip3D) ярлыка и нажмите Готово.
15. Как установить LocalPack-RU?
Нужно в командной строке от имени Администратора выполнить команду: DISM /Online /Add-Package /PackagePath:< полный_путь_к_локал-паку>.CAB
Если не сработает – значит, нужно проделать почти то же самое, но загрузившись с установочного носителя.
Тогда /Online нужно будет заменить на /image:< буква_диска_с_установленной_системой>:.
Этим способом, кстати, MVE, можно установить лангпак на любую редакцию Windows 7
После установки нужно зайти в C:\Windows\Globalization\MCT\MCT-…\Theme
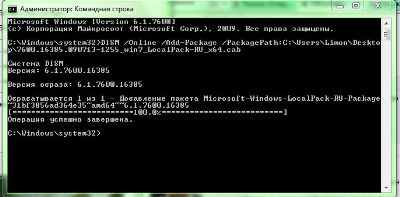
12. Как быстро открыть ещё одну копию приложения?
Если у вас уже открыто какое-либо приложение и вы хотите быстро открыть его вторую копию, то удерживая клавишу Shift просто нажмите на иконку данного приложения на Панели задач. И вместо переключения в существующее окно будет открыта новая копия этого приложения. Того же эффекта можно добиться кликнув по иконке приложения на Панели задач, средней кнопкой мыши.