Способы отображения значков в Проводнике
В Проводнике Windows 7 можно произвольно изменять размеры значков в окнах, а для таких файлов, как веб-страницы, рисунки, видео и другие, вместо пиктограммы может отображаться эскиз содержимого файла.
Для изменения размера значков можно последовательно нажимать кнопку Изменить представление
но лучше щелкнуть на стрелке ▼ справа от нее и сразу указать желаемый способ отображения в появившемся меню. Вы можете выбирать такие варианты.
• Мелкие значки. В этом режиме все объекты отображаются в виде маленьких значков (рис. 4.2).
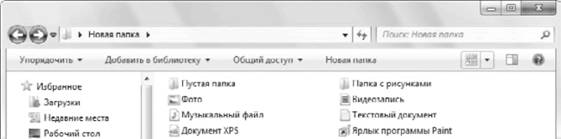
Рис. 4.2. Отображение объектов в виде мелких значков
• Обычные значки. Все объекты выводятся в виде значков среднего размера (рис. 4.3). Для изображений, видеозаписей и некоторых других типов файлов вместо значка будет выведена уменьшенная копия содержимого файла. Файлы, хранящиеся в папках, будут изображены в виде страниц, вложенных в папку.
![]()

Рис. 4.3. Отображение объектов в виде обычных значков
• Крупные значки. Данный режим просмотра отличается от предыдущего только увеличенным размером значков (рис. 4.4).
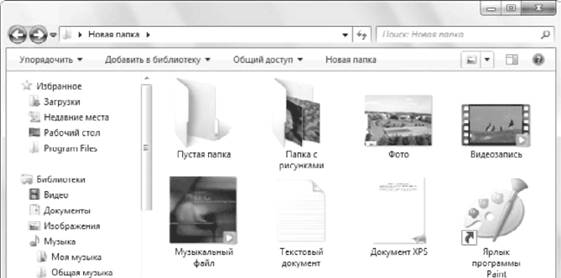
Рис. 4.4. Отображение объектов в виде крупных значков
• Огромные значки. Объекты выводятся в виде очень больших значков. Данный режим можно использовать для просмотра эскизов изображений.
• Список. Объекты будут изображены в виде мелких значков, но, в отличие от режима Мелкие значки, сортировка выполняется по столбцам, а не по строкам (рис. 4.5).
Рис. 4.5. Отображение объектов в виде списка
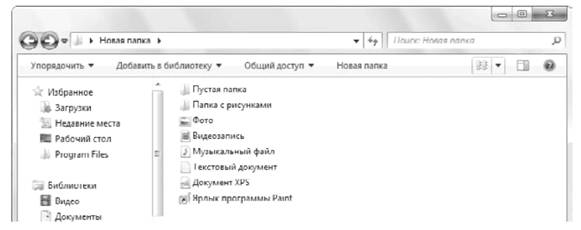
• Таблица. Для каждого объекта выводится подробная характеристика в одной строке таблицы (рис. 4.6). В зависимости от содержимого папки Проводник автоматически выбирает нужные столбцы, но при необходимости вы можете изменить набор отображаемых столбцов, выполнив команду Вид → Выбор столбцов в таблице (для отображения меню может понадобиться нажатие клавиши Alt). Дополнительные столбцы полезны для просмотра папок с рисунками, видео и музыкой. Файлы этих типов могут содержать метаданные – расширенные сведения (например, название исполнителя для аудиокомпозиции или размер изображения для файла рисунка). Для удобства просмотра таблицы вы можете изменять ширину столбцов, перетаскивая указателем мыши вертикальные линии в заголовке таблицы.
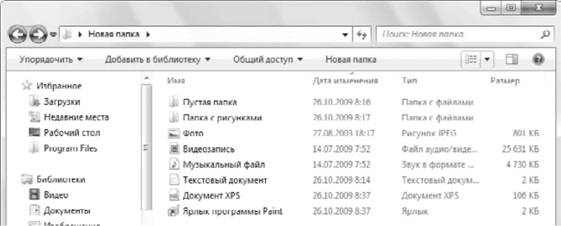
Рис. 4.6. Отображение объектов в виде таблицы
• Плитка. Все объекты отображаются в виде значков средних размеров с подробными подписями (рис. 4.7).
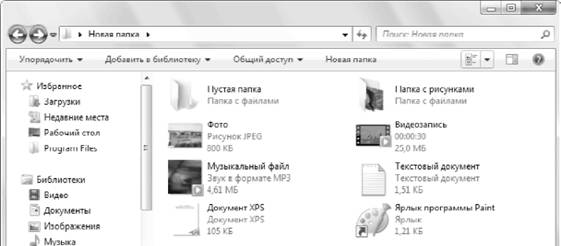
Рис. 4.7. Отображение объектов в виде плитки
• Содержимое. Этот вариант просмотра появился только в Windows 7 и позволяет отобразить подробную информацию о файлах в виде списка со значками среднего размера (рис. 4.8). Данный вариант автоматически включается при выполнении поиска в Проводнике, в этом случае могут дополнительно отображаться фрагменты текста с искомыми словами.
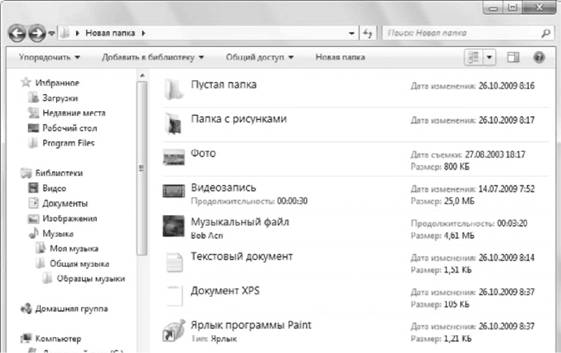
Рис. 4.8. Отображение объектов в виде содержимого
В Windows 7 имеется возможность произвольно изменять размеры значков. Для этого щелкните на стрелке справа от кнопки Изменить представление и переместите ползунок в левой части меню в одно из промежуточных положений между пунктами Огромные значки и Мелкие значки. В процессе перемещения ползунка вы будете сразу же видеть результат масштабирования значков в области содержимого.
Совет
Для изменения размера значков можно также прокручивать колесико мыши при нажатой клавише Ctrl.
Также может быть полезно:
- Настройка значков Рабочего стола
- Очистка устаревших значков из окна настройки значков и уведомлений
- Очистка устаревших значков из диалога выбора значков и уведомлений
- Упорядочение объектов в Проводнике
- Скрытие всех значков на Рабочем столе
Другие новости: