Упорядочение объектов в Проводнике
Сортировка
Чтобы отсортировать содержимое папки в режиме отображения Таблица, достаточно щелкнуть на заголовке соответствующего столбца. После повторного щелчка на заголовке того же столбца будет выполнена сортировка в обратном порядке. В других режимах выполнить сортировку можно с помощью контекстного меню.
Вы можете добавить дополнительные заголовки и выполнить сортировку по ним. Для этого щелкните правой кнопкой мыши на свободном участке содержимого папки и выполните команду Сортировка → Подробнее. В появившемся окне (рис. 4.9) установите флажки для интересующих вас заголовков, и после нажатия кнопки OK выбранные столбцы будут добавлены к имеющимся.
114

Рис. 4.9. Окно выбора столбцов
Группировка
Режим группировки позволяет разделить содержимое папки на группы по определенному признаку. Для его включения щелкните на пустом месте окна папки, выберите в контекстном меню команду Группировка и укажите в подменю желаемый способ группировки. После этого файлы будут разложены по группам, как показано на рис. 4.10. Одинарный щел-
чок на заголовке группы позволит выделить все находящиеся в ней файлы, а с помощью двойного щелчка вы сможете сворачивать или разворачивать группу. 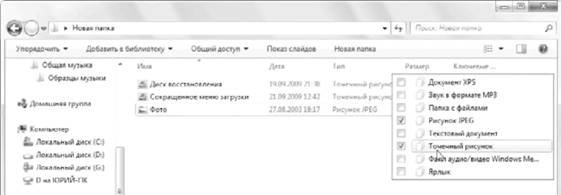
Рис. 4.10. Пример отображения объектов по группам
Чтобы отменить группировку, щелкните правой кнопкой мыши на свободном участке содержимого папки и выполните команду Группировка → (Нет).
Фильтрация
В режиме фильтрации вы можете выбрать для просмотра только одну или несколько групп файлов, отвечающих определенным условиям. Порядок включения фильтрации следующий.
1. Переключитесь в режим отображения Таблица.
2. Щелкните на стрелке справа от нужного заголовка и установите флажки возле названий интересующих вас групп (рис. 4.11).
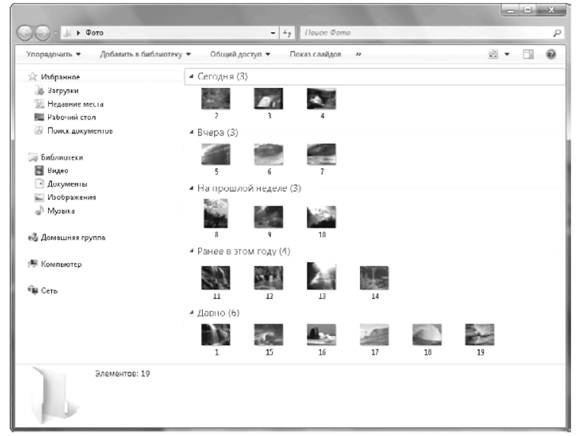
Рис. 4.11. Меню установки фильтра по типу файла
3. Для применения фильтра щелкните в области содержимого папки или нажмите клавишу Enter.
4. Для отмены режима фильтрации снимите все ранее установленные флажки или нажмите кнопку Назад на панели инструментов Проводника.
Фильтрацию можно применить сразу по нескольким полям. Например, чтобы отобрать только документы Microsoft Word, созданные на прошлой неделе, сначала установите фильтр по заголовку Тип, выбрав значение Документ Microsoft Word, а потом выберите значение На прошлой неделе в раскрывающемся меню заголовка Дата изменения.
Также может быть полезно:
- Способы отображения значков в Проводнике
- Просмотр свойств объектов
- Корзина. Восстановление объектов
- Фильтр InPrivate
- Параметры Проводника
Другие новости:
2 ответов Оставить комментарий
В: Можно ли отключить автоматическую сортировку файлов в windows 7 ?
О: Автоматическую сортировку файлов в проводнике Windows 7 можно отключить:
Решение описано здесь (на английском):
Для тех, кому лень читать (готовый .bat файл с инструкцией):
А как в Windows XP фильтровать файлы?